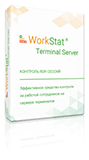Руководство пользователя
Найти решение всегда проще, чем может показаться на первый взгляд.
Руководство пользователя WorkStat Terminal Server
Оглавление
- 1. Назначение и возможности программы
- 2. Условия выполнения
- 2.1 Системные требования
- 2.2 Условия использования программы
- 2.3 Требование к обеспечению контроля времени
- 3. Установка и удаление программы
- 3.1 Общие рекомендации
- 3.2 Установка программы
- 3.3 Удаление программы
- 3.4 Обновление программы
- 4. Запуск и регистрация программы
- 4.1 Запуск программы
- 4.2 Первый запуск программы
- 4.3 Запуск незарегистрированной программы
- 4.4 Регистрация программы
- 5. Работа с программой
- 5.1 Главное окно программы
- 5.2 Панель инструментов
- 5.3 Панель выбора даты
- 5.4 Список пользователей
- 5.5 Информационные вкладки
- 5.6 Порядок просмотра информации
- 5.7 Просмотр данных о времени работы пользователей
- 5.7.1 График активности работы
- 5.7.2 Измерение временных интервалов
- 5.7.3 График времени и активности работы
- 5.7.4 Представление данных в виде гистограммы
- 5.8 Анализ работы сотрудника с программами
- 5.8.1 Граф использования программ
- 5.8.2 Круговая диаграмма
- 5.8.3 Таблица с подробной информацией
- 5.8.4 Всплывающие подсказки
- 5.9 Список посещённых Интернет-сайтов
- 5.9.1 Отображение информации на временной оси
- 5.9.2 Относительное время просмотра сайтов
- 5.9.3 Всплывающие подсказки
- 5.10 Просмотр информации о работе с документами
- 5.10.1 Отображение информации на временной оси
- 5.10.2 Относительное время работы с документами
- 5.10.3 Всплывающие подсказки
- 5.11 Печать отчёта
- 5.12 Предварительный просмотр
- 5.13 Сохранение и просмотр отчётов
- 5.14 Экспорт данных
- 6. Программа ScreenView
- 6.1 Панель инструментов
- 6.2 Порядок работы с программой
- 6.3 Управление показом
- 6.4 Сохранение снимка экрана
- 7. Программа ScreenView Online
- 8. Настройка и управление
- 8.1 Редактирование списка учётных записей
- 8.1.1 Изменение отображаемой информации
- 8.1.2 Управление учётными записями
- 8.1.3 Фотография сотрудника
- 8.1.4 Контактная информация
- 8.2 Редактирование структуры организации
- 8.3 Установка времени работы
- 8.4 Выбор шрифта
- 8.5 Управление службами
- 8.5.1 Служба программы WorkStat
- 8.5.2 Служба программы ScreenView
- 9. Техническая поддержка
Глава 6. Программа ScreenView
Программа ScreenView предназначена для фоновой записи и просмотра снимков экрана непосредственно в процессе обычной работы пользователя. Для удобства работы с программой просмотр данных реализован по принципу видеоплеера. Программа поддерживает механизм покадрового показа изображений и последовательного воспроизведения. Позволяет выгружать выбранные изображения в формате JPEG для последующей обработки, просмотра и/или анализа.
Если программа ScreenView установлена в качестве расширения программы WorkStat, то для запуска программы из программы WorkStat достаточно нажать кнопку [ Снимки экрана], находящуюся на панели инструментов. Также программу можно запустить из главного меню Windows:
Снимки экрана], находящуюся на панели инструментов. Также программу можно запустить из главного меню Windows:
Пуск → Все программы → WorkStat Terminal Server → Просмотр снимков экрана
Обращаем внимание, что в зависимости от заданных в процессе установки программы WorkStat параметров программа ScreenView может отсутствовать на вашем компьютере.
Интерфейс программы ScreenView во многом аналогичен интерфейсу программы WorkStat. Все основные элементы управления в программе ScreenView также размещены в пределах главного окна программы. Для удобства навигации элементы управления разделены на группы и размещены на отдельных панелях, как в примере на рисунке 24.
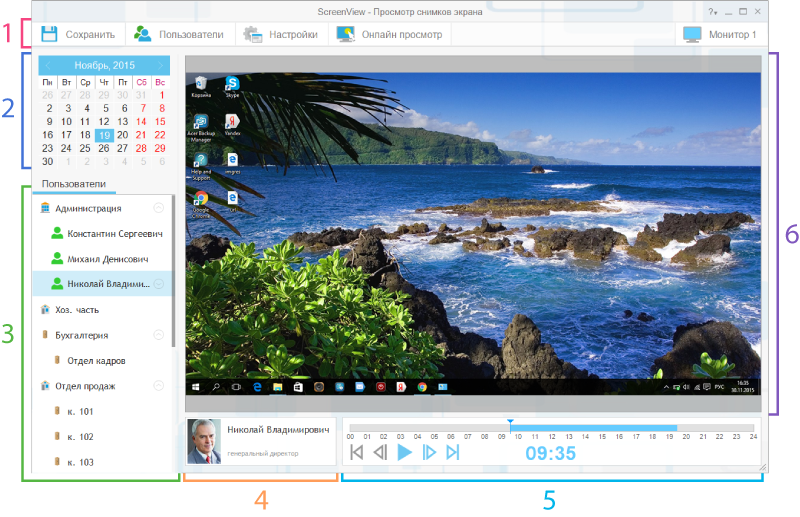
Главное окно программы разбито на несколько областей, на которых размещены все основные элементы управления:
- Панель инструментов.
- Панель выбора даты.
- Список пользователей.
- Информационное поле.
- Панель управления показом.
- Область отображения снимков экрана.
6.1 Панель инструментов
Панель инструментов располагается в верхней части окна и позволяет получить быстрый доступ к настройкам и дополнительным функциям программы. Каждый элемент панели инструментов отвечает за определённое действие.
Ниже представлены иконки всех элементов панели инструментов и соответствующие им действия:
 Сохранить Сохранить |
позволяет сохранить изображение, просматриваемое в настоящий момент; |
 Пользователи Пользователи |
открывает окно редактирования списка пользователей; |
 Настройка службы Настройка службы |
позволяет изменить настройки службы записи снимков экрана; |
 Онлайн просмотр Онлайн просмотр |
открывает окно программы просмотра рабочих столов пользователей в реальном времени — ScreenView Online; |
 Монитор 1 Монитор 1 |
переключение между мониторами пользователя, в данном случае на первый из них; |
| . . . | . . . |
 Монитор N Монитор N |
переключение на последний монитор. |
В случае если какой-либо из элементов панели инструментов недоступен (действие по нему не может быть выполнено), он становится серого цвета и не реагирует на движение курсора и нажатие клавиш мыши.
6.2 Порядок работы с программой
Для просмотра информации о работе любого из сотрудников, достаточно указать нужную дату на панели выбора даты и выбрать нужного пользователя в общем списке под календарём. Если в программе имеются данные о работе пользователя на заданную дату, то на экране будет показан первый снимок экрана пользователя за этот день, и элементы на панели управления показом станут активны. В противном случае в области отображения снимков экрана будет видна надпись «Снимки экрана отсутствуют».
6.3 Управление показом
Для управления показом предназначена специальная панель, которая расположена внизу экрана. Панель управления показом содержит элементы управления, аналогичные кнопкам управления обычного видеоплеера. Пример панели управления показом представлен на рисунке 25.

В верхней половине панели управления показом расположена шкала времени с отметкой текущей позиции показа снимков экрана. Шкала отображает временной интервал от 00 до 24 часов. Те моменты времени, для которых имеются снимки экрана, на шкале отмечены цветной заливкой. Непосредственно над шкалой находится указатель текущей позиции показа снимков экрана. Указатель можно переместить на любой интересующий вас момент времени, но только если для новой позиции есть снимки экрана. Чтобы переместить указатель, щёлкните левой клавишей мыши по временной шкале на нужном отрезке. Также указатель можно захватить и переместить с помощью мыши на нужную позицию.
Двойной щелчок мыши по панели шкале времени позволяет зафиксировать начальную позицию отметки времени. Это может быть удобно, если нужно просмотреть снимки экранов нескольких сотрудников, полученные в одно время, или снимки экрана одного пользователя, но за разные дни. В этом случае при переключении между пользователями или датами позиция отметки времени будет фиксирована, и на экране будет показываться не первый снимок за день, а снимок, полученный непосредственно в заданное время. Для выхода из данного режима дважды кликните по шкале времени.
Время получения текущего отображаемого снимка экрана показано по центру под шкалой. Также под шкалой времени находятся основные кнопки управления показом:
 | - переход к первому доступному изображению; |
 | - переход на один снимок назад по времени; |
 | - запустить последовательный показ изображений; |
 | - остановить автоматический показ изображений; |
 | - переход к следующему снимку экрана; |
 | - переход к последнему снимку экрана. |
Если снимки экрана недоступны, то все кнопки управления показом будут неактивны. Также часть кнопок может быть неактивна, если в соответствующем им направлении показа снимки экрана отсутствуют.
Некоторые сотрудники в своей работе могут использовать несколько мониторов, например экран ноутбука и подключённый к нему монитор. Программа ScreenView записывает снимки экранов со всех мониторов. Для просмотра снимков с нескольких мониторов и переключения между ними используйте соответствующие кнопки на панели инструментов.
6.4 Сохранение снимка экрана
Все собранные программой ScreenView изображения хранятся в течение ограниченного времени. Если в дальнейшем Вам нужен будет один из снимков, то может оказаться, что к этому моменту он будет уже удалён программой.
Вы можете сохранить любой из просматриваемых снимков экрана во внешний файл и тем самым сохранить его для последующей работы. Чтобы сохранить нужный снимок экрана, сделайте так, чтобы он был виден в области отображения снимков экрана (выберите нужную дату, пользователя, монитор и время). После этого нажмите кнопку [ Сохранить] на панели инструментов. В открывшемся окне выберите каталог и введите имя файла. По умолчанию имя файла состоит из даты, времени и имени пользователя, но можно указать любое другое. Нажмите кнопку [Сохранить]. Снимок экрана будет сохранён в формате JPEG и может быть просмотрен в любой программе просмотра и редактирования фотографий.
Сохранить] на панели инструментов. В открывшемся окне выберите каталог и введите имя файла. По умолчанию имя файла состоит из даты, времени и имени пользователя, но можно указать любое другое. Нажмите кнопку [Сохранить]. Снимок экрана будет сохранён в формате JPEG и может быть просмотрен в любой программе просмотра и редактирования фотографий.
Глава 7. Программа ScreenView Online