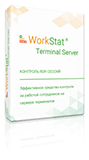Руководство пользователя
Найти решение всегда проще, чем может показаться на первый взгляд.
Руководство пользователя WorkStat Terminal Server
Оглавление
- 1. Назначение и возможности программы
- 2. Условия выполнения
- 2.1 Системные требования
- 2.2 Условия использования программы
- 2.3 Требование к обеспечению контроля времени
- 3. Установка и удаление программы
- 3.1 Общие рекомендации
- 3.2 Установка программы
- 3.3 Удаление программы
- 3.4 Обновление программы
- 4. Запуск и регистрация программы
- 4.1 Запуск программы
- 4.2 Первый запуск программы
- 4.3 Запуск незарегистрированной программы
- 4.4 Регистрация программы
- 5. Работа с программой
- 5.1 Главное окно программы
- 5.2 Панель инструментов
- 5.3 Панель выбора даты
- 5.4 Список пользователей
- 5.5 Информационные вкладки
- 5.6 Порядок просмотра информации
- 5.7 Просмотр данных о времени работы пользователей
- 5.7.1 График активности работы
- 5.7.2 Измерение временных интервалов
- 5.7.3 График времени и активности работы
- 5.7.4 Представление данных в виде гистограммы
- 5.8 Анализ работы сотрудника с программами
- 5.8.1 Граф использования программ
- 5.8.2 Круговая диаграмма
- 5.8.3 Таблица с подробной информацией
- 5.8.4 Всплывающие подсказки
- 5.9 Список посещённых Интернет-сайтов
- 5.9.1 Отображение информации на временной оси
- 5.9.2 Относительное время просмотра сайтов
- 5.9.3 Всплывающие подсказки
- 5.10 Просмотр информации о работе с документами
- 5.10.1 Отображение информации на временной оси
- 5.10.2 Относительное время работы с документами
- 5.10.3 Всплывающие подсказки
- 5.11 Печать отчёта
- 5.12 Предварительный просмотр
- 5.13 Сохранение и просмотр отчётов
- 5.14 Экспорт данных
- 6. Программа ScreenView
- 6.1 Панель инструментов
- 6.2 Порядок работы с программой
- 6.3 Управление показом
- 6.4 Сохранение снимка экрана
- 7. Программа ScreenView Online
- 8. Настройка и управление
- 8.1 Редактирование списка учётных записей
- 8.1.1 Изменение отображаемой информации
- 8.1.2 Управление учётными записями
- 8.1.3 Фотография сотрудника
- 8.1.4 Контактная информация
- 8.2 Редактирование структуры организации
- 8.3 Установка времени работы
- 8.4 Выбор шрифта
- 8.5 Управление службами
- 8.5.1 Служба программы WorkStat
- 8.5.2 Служба программы ScreenView
- 9. Техническая поддержка
Глава 5. Работа с программой
5.1 Главное окно программы
Все элементы управления в программе WorkStat размещены непосредственно в главном окне. Главное окно программы появится сразу после запуска программы (для зарегистрированной версии). Для удобства навигации все элементы управления разделены на группы и размещены на отдельных панелях, как представлено на рисунке 4. Благодаря этому вся необходимая информация о работе сотрудников может быть получена всего в несколько кликов мышкой.
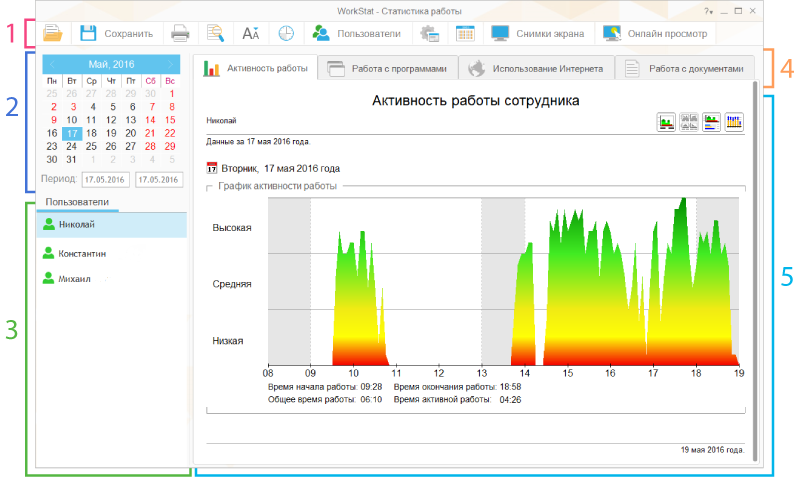
Главное окно программы разбито на несколько областей, на которых размещены все основные элементы управления:
- Панель инструментов.
- Панель выбора даты.
- Список пользователей.
- Информационные вкладки.
- Область отображения информации.
При запуске программа отображается по центру основного монитора. Размеры окна программы изначально задаются исходя из текущего разрешения экрана. Изменить размеры и положение главного окна программы можно с помощью мыши.
Для изменения размеров окна наведите указатель мыши на рамку окна, нажмите левую кнопку и, не отпуская её, переместите указатель мыши. После того как будут заданы нужные размеры окна, отпустите кнопку. Чтобы переместить окно, наведите указатель мыши на свободную область окна и нажмите левую кнопку мыши. Не отпуская кнопку, с помощью мыши переместите окно на новое место. После перемещения отпустите кнопку. Раскрыть окно на весь экран или свернуть его в панель задач можно с помощью стандартных системных клавиш, расположенных в верхнем правом углу. Там же находится кнопка вызова справки и показа дополнительной информации о программе и работе с ней.
5.2 Панель инструментов
Панель инструментов располагается в верхней части окна и позволяет получить быстрый доступ к настройкам и дополнительным функциям программы. Каждый элемент панели инструментов отвечает за определённое действие. Для выполнения действия, связанного с одним из элементов панели инструментов, достаточно навести указатель мыши на соответствующую иконку и кликнуть по ней левой клавишей.
Ниже представлены иконки всех элементов панели инструментов и соответствующие им действия:
 Открыть Открыть |
открыть ранее сохранённый документ с информацией о работе сотрудника; |
 Сохранить Сохранить |
сохранить просматриваемые данные в виде файла; |
 Печать Печать |
открыть окно вывода документа на печать; |
 Предварительный просмотр Предварительный просмотр |
переход в режим предварительного просмотра документов; |
 Экспорт данных Экспорт данных |
экспортировать данные в файл формата Microsoft Excel / XML; |
 Шрифты Шрифты |
изменение шрифтов, используемых программой для вывода информации на экран; |
 График работы График работы |
изменение графика рабочего времени; |
 Пользователи Пользователи |
открывает окно редактирования списка пользователей; |
 Настройка службы Настройка службы |
позволяет изменить настройки службы записи снимков экрана; |
 Снимки экрана Снимки экрана |
переключение на программу ScreenView для просмотра сохранённых снимков экрана; |
 Онлайн просмотр Онлайн просмотр |
открывает окно программы просмотра рабочих столов пользователей в реальном времени — ScreenView Online. |
В случае если какой-либо из элементов панели инструментов недоступен (действие по нему не может быть выполнено), он становится серого цвета и не реагирует на движение курсора и нажатие клавиш мыши.
5.3 Панель выбора даты
Панель выбора даты позволяет установить конкретную дату или задать период времени, за который нужно сформировать отчет. Чтобы установить новую дату, достаточно просто навести на неё указатель мыши и кликнуть левой клавишей мыши. Если нужно задать период, то выберите начальную дату, а дальше, не отпуская левую клавишу мыши, переместите указатель на конечную дату. После того как нужный период будет выделен, отпустите левую клавишу мыши. Выбранная дата или период показываются также непосредственно под календарем. Поля, в которых показываются даты, являются редактируемыми, и при необходимости можно ввести требуемые даты начала и окончания периода с клавиатуры.
При выборе периода следует учитывать, что максимальный период времени, который может быть задан для отображения информации, не может превышать шести месяцев.
Календарь выбора даты вне зависимости от выбранного периода показывает только один месяц. Изменить его можно с помощью кнопок [‹] и [›], которые расположены справа и слева от названия месяца и года в верхней части панели выбора даты.
5.4 Список пользователей
В списке пользователей отображаются все сотрудники, которые работали на сервере. Для выбора сотрудника, по которому нужно просмотреть информацию о работе, просто щёлкните по его имени левой клавишей мыши. При смене пользователя область отображения информации обновится автоматически.
Пользователи в список добавляются автоматически в ходе работы программы. Заполнять список вручную при первом старте программы нет необходимости. Если сотрудник, который вам нужен, отсутствует в списке, то, вероятно, он просто не работал за компьютером или программа ещё не успела получить данные о его работе. Для редактирования списка сотрудников организации откройте окно редактирования списка пользователей.
5.5 Информационные вкладки
Информационные вкладки предназначены для структурированного отображения информации о работе сотрудников. С помощью информационных вкладок можно быстро переключаться между графиками, отражающими информацию по активности работы, использованию программ, просмотру сайтов и работе с документами. Информационные вкладки сделаны в виде отдельных страниц с закладками. Заголовки закладок в зависимости от размеров окна могут иметь полный или сокращённый вид.
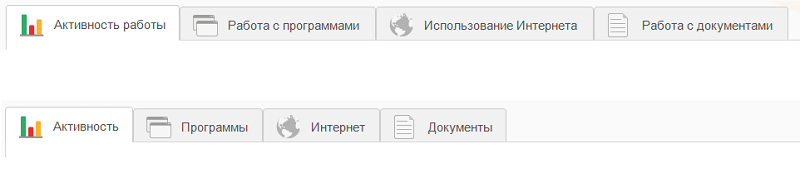
Для переключения между вкладками переместите указатель мыши на область закладок и выберите соответствующую закладку. Для этого достаточно кликнуть по ней левой клавишей мыши. При смене вкладки не нужно заново выбирать пользователя и период времени. Пользователь и период времени для всех вкладок будут одинаковыми.
Названия закладок соответствуют отображаемой под ними информации.
«Активность работы («Активность») на данной вкладке отображается информация о времени начала и окончания работы сотрудника, общей продолжительности работы и времени активной работы. Для удобства анализа информации работа сотрудника представлена в виде графика активности работы за компьютером.
«Работа с программами» («Программы») вкладка предназначена для отображения информации о работе сотрудника с программами, установленными на компьютере. Информация, отображаемая на вкладке, может быть представлена в нескольких формах.
«Использование Интернета» («Интернет») отображается информация о посещенных сотрудником ресурсах Интернета. Для удобства анализа можно посмотреть не только список сайтов посещённых сотрудником, но также время (когда), и продолжительность просмотра того или иного сайта.
«Работа с документами» («Документы») на вкладке представлена информация о работе сотрудника с документами. Отображаются просмотренные и изменённые документы.
Подробнее о работе с информационными вкладками смотрите в соответствующих подразделах:
Вкладка: Активность работы.
Вкладка: Работа с программами.
Вкладка: Использование Интернет.
Вкладка: Работа с документами.
5.6 Порядок просмотра информации
Для получения информации о работе одного из сотрудников необходимо выполнить следующие действия:
- Выбрать дату или временной интервал, в пределах которого нужно получить информацию о работе пользователя.
- Выбрать пользователя, о работе которого нужно получить информацию.
- Последовательно переключая закладки «Активность работы», «Работа с программами», «Использование Интернета», «Работа с документами», просмотреть интересующую информацию.
Следует обратить внимание на то, что если требуемый временной интервал уже был выбран для одного сотрудника, то для просмотра информации по другому сотруднику повторно задавать тот же временной интервал не нужно. Аналогично, если выбран один из сотрудников и нужно просмотреть информацию о его работе в различные периоды времени, также нет необходимости каждый раз выбирать его в списке.
После того как нужный сотрудник был выбран или задан новый временной интервал, программа автоматически обновит данные для отображения. Ручного обновления данных при работе с программой не требуется.
Если в ходе работы с программой будет обнаружено, что нужный сотрудник отсутствует в списке, то, возможно, программа ещё не собрала достаточно информации о его работе. Смотрите раздел запуск программы.
5.7 Просмотр данных о времени работы пользователей
Для просмотра данных о времени и активности работы пользователей предназначена вкладка «Активность работы». В верхней части области отображения данных на этой вкладке представлена информация о сотрудника и периоде времени, которому соответствуют представленные ниже данные. В правой части заголовка расположены кнопки переключения режима представления данных. В данном случае кнопки соответствуют следующим режимам:
 |
- отображение данных в один столбец; |
 |
- отображение данных в два столбца; |
 |
- активность и время работы; |
 |
- отображени в виде вертикальной гистограммы; |
 |
- отображени в виде горизонтальной гистограммы. |
Отображение данных в два столбца доступно только при просмотре информации за несколько дней и возможности разместить соответствующие графики на экране. Для вывода информации в два столбца, возможно, потребуется изменить размеры окна программы.
5.7.1 График активности работы
Одним из наиболее наглядных графиков в программе WorkStat является график активности. Для построения графика используется усреднённая оценка активности работы пользователя в пределах пятиминутных интервалов, на которые разделена вся временная шкала. Как показали результаты экспериментов по работе пользователей с различными программными продуктами такая оценка достаточно точно соответствует реальной активности пользователя. Пример графика активности представлен на рисунке 6.
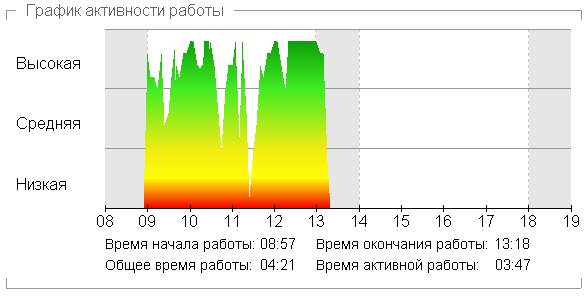
Визуально график активности разделён на три уровня, в соответствии со степенью активности работы пользователя: «Низкая», «Средняя» и «Высокая» активность.
Низкой степени активности соответствуют редкие перемещения мышки и отдельные нажатия на клавиши. Типичным примером такого поведения пользователя является просмотр видео на компьютере. Также низкой активности соответствует и полное отсутствие каких-либо действий со стороны пользователя. В этом случае график выглядит прижатым к горизонтальной оси и представлен в виде невысокой горизонтальной прямой красного цвета.
О средней степени активности пользователя свидетельствует нахождение верхней границы графика в зоне средней активности, а также периодические скачкообразные движения графика из зоны низкой в зону высокой активности и обратно. Средней степени активности пользователя может соответствовать просмотр документов и посещение интернет-сайтов. На графике средней активности доминирует жёлтый цвет заливки.
Нахождение верхней границы графика в зоне высокой активности говорит о действительно активной работе пользователя за компьютером. Время нахождения графика в этой зоне можно считать временем с максимально полезной отдачей. В это время пользователь работает за компьютером, не отвлекаясь на посторонние дела.
Чтобы было проще ориентироваться в графике относительно рабочего времени, график разделён на пять зон:
- время до начала рабочего дня;
- первая половина рабочего дня;
- перерыв на обед;
- вторая половина рабочего дня;
- свободное время после окончания рабочего дня.
Области времени до начала рабочего дня и после его окончания на графике залиты серым цветом. Также серым цветом выделен перерыв. Основное рабочее время на графике находится в зоне залитой белым цветом. О настройке зон под распорядок дня смотрите в п.п. 8.3.
Над каждым графиком активности для наглядности представлена дата, которой он соответствует. Непосредственно же под графиком активности представлена тестовая информация. Здесь отмечены следующие данные:
«Время начала работы» соответствует времени включения компьютера и входа сотрудника под своей учётной записью;
«Время окончания работы» это время, когда сотрудник вышел из своей учётной записи или выключил компьютер;
«Общее время работы» промежуток времени между временем начала и временем окончания работы;
«Время активной работы» соответствует суммарному времени, когда сотрудник действительно работал за компьютером (пользовался мышью и клавиатурой).
Время активной работы в большинстве случаев меньше общего времени работы. Небольшая разница между временем активной работы и общим временем работы говорит о том, что сотрудник работал в достаточной степени активно. Если же разница составляет несколько часов, то вероятно, что в это время сотрудник был занят чем-то другим. Данный показатель представлен, скорее, для полноты информации о работе пользователя и не может быть использован в качестве единственного параметра, полностью характеризующего работу сотрудников. При значительном расхождении времени работы и времени активной работы сотрудника рекомендуется просмотреть информацию о том, какие программы были запущены в это время и с чем именно была связана работа.
5.7.2 Измерение временных интервалов
Довольно часто возникают ситуации, когда бывает полезно измерить продолжительность определенного элемента графика активности. Например, из всего графика активности нужно узнать сколько времени продолжался просмотр фильма или просто перерыв в работе.
Для этой цели создан специальный инструмент — рулетка времени. Чтобы вызвать этот инструмент, достаточно щёлкнуть по графику левой клавишей мыши. При этом появится первая отметка времени. Если теперь переместить указатель мыши на некоторое расстояние вдоль оси времени от данной отметки, то можно будет увидеть вторую отметку и время между двумя отметками, как показано на рисунке 7.
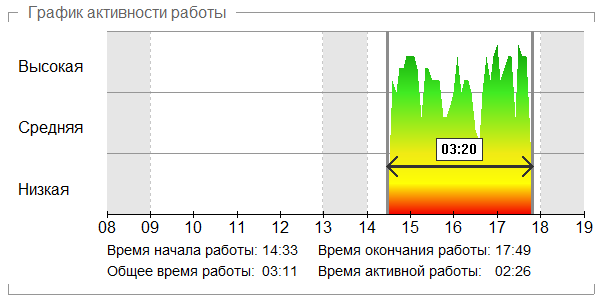
5.7.3 График времени и активности работы
График времени и активности работы во многом аналогичен базовому графику активности. Основное отличие заключается в том, что в дополнение к графику активности представлена ещё и горизонтальная гистограмма времени работы. Пример графика представлен на рисунке 8.
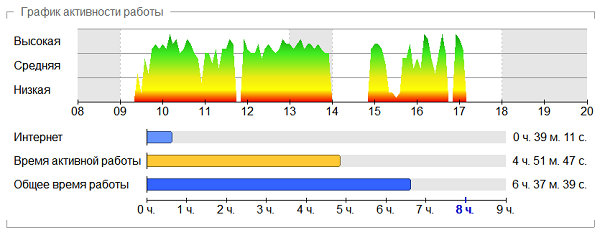
Горизонтальная гистограмма представленная под графиком активности отображает три основных временных показателя: общую продолжительность рабочего времени, время активной работы и время, проведённое пользователем в Интернете. Для большей наглядности под гистограммой расположена шкала времени.
5.7.4 Представление данных в виде гистограммы
Для анализа работы пользователей за продолжительный период времени удобно использовать отображение данных в виде вертикальной или горизонтальной гистограмм. Пример вертикальной гистограммы представлен на рисунке 9. Как видно из примера, каждый день представлен отдельным столбиком, который отображает суммированное время работы и процент времени активной работы. То есть то время, когда пользователь непосредственно работал за компьютером.
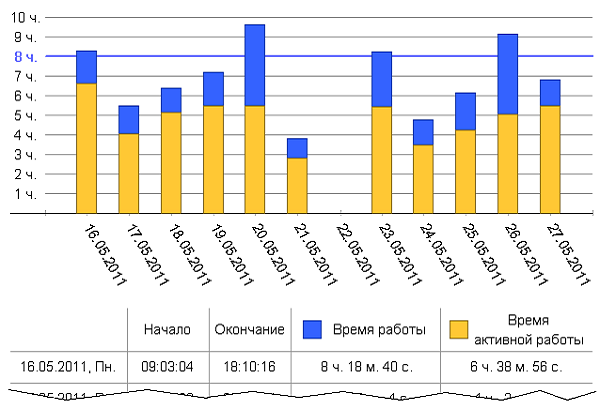
Под гистограммой выводится текстовая информация о времени работы. В зависимости от ширины окна программы отображается следующая информация:
- дата и день недели;
- время начала работы;
- время окончания работы;
- общая продолжительность работы;
- время активной работы.
Горизонтальная гистограмма аналогична вертикальной по отображаемой информации, но более удобна при просмотре данных за большой период времени. Пример горизонтальной гистограммы представлен на рисунке 10.
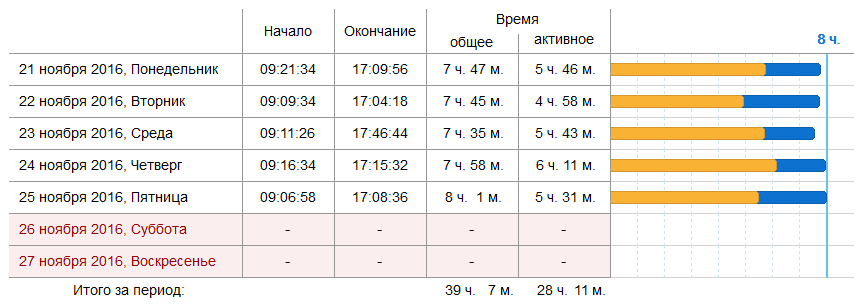
5.8 Анализ работы сотрудника с программами
Просмотреть информацию о работе сотрудника с программами в течение всего рабочего дня и узнать, какие программы реально используются в работе, можно, перейдя на вкладку «Работа с программами». На данной вкладке представлен список всех программ, с которыми сотрудник работал в течение дня и когда именно он работал с той или иной программой и насколько активно.
Информация о работе с программами может быть представлена в виде нескольких графиков. Для того чтобы переключиться с одного из них на другой, достаточно воспользоваться кнопками переключения вида, расположенными справа от заголовка. В данном случае кнопки соответствуют следующим режимам:
 |
- граф работы с программами; |
 |
- представление в виде круговой диаграммы; |
 |
- представление в два столбца; |
 |
- отображение дополнительной информации. |
Отображение данных в два столбца доступно только при просмотре информации за несколько дней и при условии возможности размещения двух графиков на экране. Для вывода информации в два столбца, возможно, потребуется изменить размеры окна программы.
Вне зависимости от выбранного варианта отображения информации, так же как и в случае с графиками активности работы пользователя над каждым графиком, представлен день (число), которому соответствует данный график.
5.8.1 Граф использования программ
Информация о работе сотрудника с различными программами в течение рабочего дня может быть представлена в виде графа использования программ, на котором для большей наглядности данные о работе с программами привязаны к временной оси. Пример графа использования программ представлен на рисунке 11.
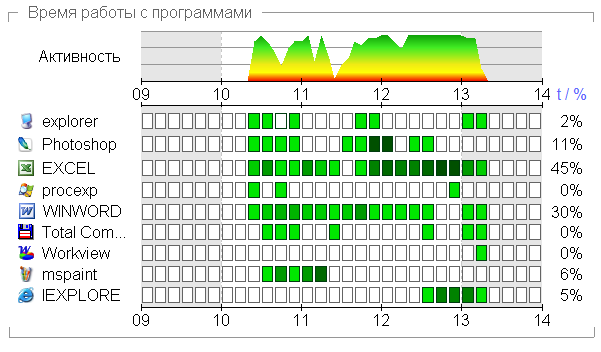
В верхней части графа расположен график активности, аналогичный тому, что представлен на вкладке «Активность сотрудника». Ниже с левой стороны расположен список всех программ, с которыми работал сотрудник в течение дня в порядке времени их первого запуска.
Данные о времени работы с программами представлены в виде квадратных меток с разным цветом заливки. Каждая строка меток соответствует отдельной программе, название которой указано слева. Цвет заливки определяется по степени активности работы сотрудника с той или иной программой в соответствующий интервал времени.
В зависимости от масштаба графика одна метка (квадрат) может соответствовать отрезку времени 5, 10, 15, 30 или 60 минут. Если в отрезок временной оси, равный одному часу, укладываются две метки, то каждая из них соответствует временному интервалу в 30 минут. Если в часовой отрезок укладывается 4 метки, то каждая из них соответствует 15-минутному временному интервалу. Соответствующий пример показан на рисунке 12.
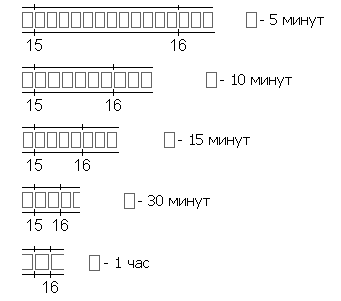
Об использовании той или иной программы в определенное время, а также об активности работы пользователя с этой программой можно судить по цвету заливки соответствующей метки. Чем цвет заливки темнее, тем выше активность работы с программой. Белому цвету соответствует либо полное отсутствие обращений пользователя к программе в заданном интервале времени, либо появление окна программы на переднем плане (над окнами других приложений) лишь на несколько секунд.
При определении цвета заливки учитываются два фактора:
- время, в течение которого окно программы находится на переднем плане;
- активность работы пользователя с программой.
К примеру, если окно программы большую часть времени в заданном временном интервале находилось на переднем плане, однако активного обращения к нему со стороны сотрудника нет, цвет метки будет светло-зелёным. Если же сотрудник активно работал с программой, то метка будет тёмно-зелёной.
Справа от оси времени расположена кнопка [ t / % ]. С помощью данной кнопки можно переключить режим отображения информации о времени работы со стандартных процентов на часы:минуты:секунды.
5.8.2 Круговая диаграмма
На круговой диаграмме размер сектора, соответствующего той или иной программе, определяется по времени, в течение которого окно программы находилось на переднем плане на мониторе пользователя (поверх окон других программ). Данный вариант отображения информации хоть и менее информативен, чем граф использования программ, но в ряде случаев более удобен для восприятия и поверхностного анализа.
Пример отображения информации о работе с программами в виде круговой диаграммы представлен на рисунке 13.
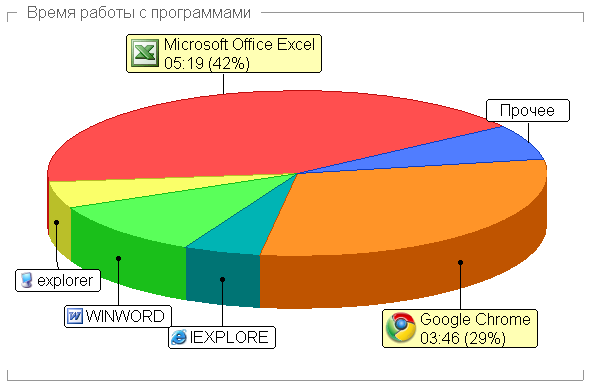
Для большей наглядности количество отображаемых на круговой диаграмме программ ограничено. Это связано с невозможностью размещения большого количества программ на круговой диаграмме, а также с тем, что с некоторыми программами сотрудник мог работать настолько мало, что нет смысла отображать их на круговой диаграмме. Все программы, которые не представлены на графике отдельным сектором, заносятся в группу «Прочее». Чтобы узнать, какие программы попали в эту группу, просто наведите указатель мыши на надпись «Прочее». Список программ будет представлен на всплывающей подсказке.
Чтобы увеличить количество отображаемых на круговой диаграмме программ, достаточно увеличить размеры окна программы WorkStat, при этом диаграмма будет нарисована заново в соответствии с новой шириной окна.
Размеры подписей для каждого из секторов круговой диаграммы определяются исходя из времени работы сотрудника с соответствующей программой. Если время работы с какой-либо из программ превышает 20% от общего времени, подпись к сектору на круговой диаграмме выполняется в рамке с жёлтой заливкой и дополняется информацией о времени работы с данной программой.
5.8.3 Таблица с подробной информацией
При необходимости на экран таблицу с подробной информацией о программах. Для этого в заголовке вкладки «Работа с программами» справа найдите иконку отображения таблицы с подробной информацией и щёлкните по ней левой клавишей мыши. В результате каждый график будет дополнен таблицей, содержащей подробную информацию обо всех представленных на графике программах. В качестве примера фрагмент таблицы с информацией о программах представлен на рисунке 14.

В таблице представлена следующая информация:
- иконка программы;
- полное название программы;
- время работы с программой (часы:минуты);
- название программного продукта (если программа является частью большого программного продукта);
- название компании разработчика программы;
- имя исполнимого файла программы;
- полный путь к исполнимому файлу программы на машине пользователя; версия программы;
- комментарии разработчиков.
5.8.4 Всплывающие подсказки
С целью экономии места на графиках для каждой из программ отображается только её короткое название и иконка. Чтобы посмотреть более подробную информацию о программе, достаточно навести указатель мыши на её название. При этом на экране появится всплывающая подсказка, содержащая подробное описание программы. Пример такой подсказки представлен на рисунке 15.
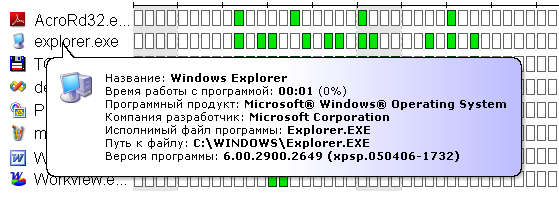
Как можно заметить из примера, подробное описание программы включает в себя:
- иконку программы;
- полное название программы;
- продолжительность работы пользователя с программой;
- название программного продукта (если программа является частью большого программного продукта);
- название компании разработчика программы;
- имя исполнимого файла программы;
- полный путь к исполнимому файлу;
- версию программы;
- комментарии разработчиков.
Чтобы убрать всплывающую подсказку, переместите указатель мыши на любое свободное поле.
5.9 Список посещённых Интернет-сайтов
Программа WorkStat поддерживает работу с большинством популярных Интернет-браузеров:
 |
- Internet Explorer |  |
- Mozilla Firefox |  |
- Google Chrome |
 |
- Opera |  |
- Яндекс.Браузер |  |
- Comodo Dragon |
 |
- Chromium |  |
- Mail.ru Amigo |  |
- Maxthon |
 |
- Microsoft Edge |  |
- Pale Moon |
Для каждого из браузеров программа не только осуществляет перехват URL-адресов, но и фиксирует точное время, в течение которого сотрудник работал с тем или иным сайтом. Следует отметить, что программа WorkStat не собирает информацию о конкретных страницах сайта, на которые заходил сотрудник. Записывается только адрес главной станицы. Данное ограничение связано с защитой прав и свобод пользователей, таких как свободный поиск информации и тайна частной переписки.
Для отображения информации о времени, проведённом сотрудниками в сети Интернет и посещённых ими сайтах, предназначена вкладка «Использование Интернет».
В программе предусмотрено три режима отображения информации о работе пользователей в сети Интернет:
 |
- отображение на временной оси; |
 |
- относительное время просмотра сайтов; |
 |
- суммированное время просмотра сайтов. |
5.9.1 Отображение информации на временной оси
Для наглядного отображения информации о посещении сотрудником Интернет-ресурсов в течение рабочего дня используется специальный временной граф. Запись о каждом посещённом Интернет-сайте занимает одну строку разделённую на три информационных поля: URL-адрес сайта, графическое отображение времени посещения сайта, общее время проведенное сотрудником на сайте (часы:минуты:секунды).
Пример отображения информации о посещённых Интернет-сайтах представлен на рисунке 16.
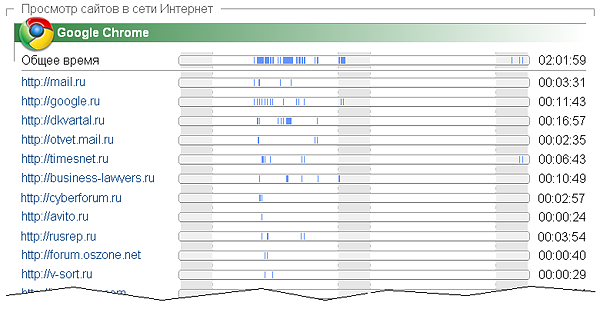
Время работы с сайтом отображается в виде закрашенных областей на оси времени. Данный график наглядно показывает, когда именно сотрудник просматривал тот или иной сайт.
5.9.2 Относительное время просмотра сайтов
Возможно, более привычным вариантом отображения информации о просмотре сайтов в сети Интернет будет горизонтальная гистограмма, пример которой представлен на рисунке 17. На гистограмме отображается общее время просмотра сайтов и время просмотра каждого сайта в отдельности. Одному посещённому сайту соответствует одна строка, в которой отображается адрес сайта и общее (суммированное) время просмотра. С помощью данного графика легко провести сравнительный анализ времени просмотра сайтов.
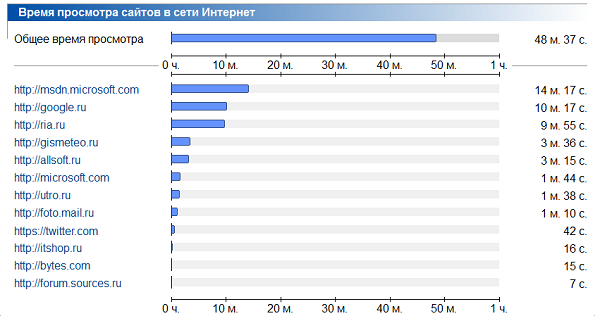
5.9.3 Всплывающие подсказки
При наведении указателя мыши на адрес сайта появится всплывающая подсказка, содержащая информацию о сайте, времени, проведённом пользователем на данном сайте, и ссылку на главную страницу сайта. Для наиболее популярных сайтов также выводится краткий комментарий.

В процессе просмотра данных можно сразу перейти на любой сайт из списка. Для этого достаточно навести указатель мыши на название сайта и, когда появится всплывающая подсказка, щёлкнуть левой клавишей мыши по надписи «Перейти на сайт» в нижней части всплывающей подсказки.
Для того чтобы скрыть всплывающую подсказку, переместите указатель мыши на любое свободное поле.
5.10 Просмотр информации о работе с документами
Значительная часть работы сотрудников за компьютерами так или иначе связна с просмотром и редактированием различных электронных документов. Программа WorkStat при работе сотрудника с офисными программами позволяет фиксировать не только время работы в самой программе, но и документы, которые были открыты.
В настоящее время программа поддерживает работу с такими офисными пакетами, как Microsoft Office и OpenOffice. Для каждого из документов фиксируется название документа, путь к файлу и точное время работы с данным документом.
Для отображения информации о времени работы пользователя с конкретными документам предназначена вкладка «Работа с документами».
В программе предусмотрены три режима отображения информации о работе сотрудников с документами:
 |
- отображение на временной оси; |
 |
- относительное время работы с документами; |
 |
- суммированное время работы с документами. |
5.10.1 Отображение информации на временной оси
Для наглядного отображения информации о работе сотрудника с различными документами в течение рабочего дня используется специальный временной граф. Запись о каждом документе на графе содержит информацию о файле и шкалу времени работы с документом.
Пример отображения информации о работе сотрудника с электронными документами представлен на рисунке 19.

Время работы с документом отображается в виде закрашенных областей на оси времени. Данный график наглядно показывает время — когда именно сотрудник работал с тем или иным документом.
5.10.2 Относительное время работы с документами
По аналогии с отображением информации на вкладке «Использование Интернет» время работы с каждым из документов может быть представлено в виде гистограммы. Длина столбцов гистограммы соответствует времени работы с данным конкретным документом, относительного общего времени работы сотрудника со всеми документами. Пример гистограммы представлен на рисунке 20.
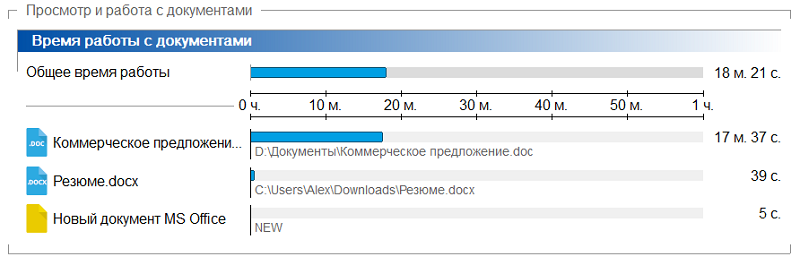
5.10.3 Всплывающие подсказки
При наведении указателя мыши на название документа появится всплывающая подсказка, содержащая более подробную информацию о данном документе.

Чтобы скрыть всплывающую подсказку, переместите указатель мыши на любое свободное поле.
5.11 Печать отчёта
Программа WorkStat позволяет распечатывать отчёты о работе сотрдуников на принтере. Для этого достаточно выбрать сотрудника, отчёт о работе которого нужно распечатать, задать временной интервал и нажать кнопку [ Печать], расположенную на панели инструментов. При этом должно открыться стандартное диалоговое окно печати документов, пример которого представлен на рисунке 22.
Печать], расположенную на панели инструментов. При этом должно открыться стандартное диалоговое окно печати документов, пример которого представлен на рисунке 22.
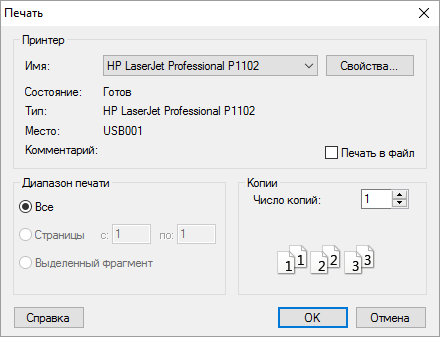
При работе с данным диалоговым окном обратите внимание на имя принтера, если документ нужно распечатать на другом принтере, то выберите его в выпадающем списке. При необходимости можно проверить его свойства и настроить параметры страницы. Для этого нажмите кнопку [Свойства…] справа от имени принтера. Так же можно задать, какие именно страницы отчёта нужно распечатать и в скольких экземплярах.
После того как все параметры печати проверены, для отправки документа на печать нажмите кнопку [OK].
5.12 Предварительный просмотр
Перед тем, как отправить документ на печать, можно просмотреть, как будет выглядеть отпечатанный документ. Чтобы посмотреть документ с разбивкой на страницы в том виде, в каком он будет напечатан на принтере, нажмите кнопку [ Предварительный просмотр], которая расположена на панели инструментов.
Предварительный просмотр], которая расположена на панели инструментов.
В верхней части у окна предварительного просмотра находится строка управляющих кнопок. Названия кнопок и соответствующие им действия следующие:
 Назад Назад |
вернуться к главному окну программы; |
 Печать... Печать... |
открыть диалоговое окно вывода документа на печать; |
 Увеличить Увеличить |
увеличить страницу, чтобы можно было рассмотреть детали; |
 Уменьшить Уменьшить |
уменьшить размер страницы; |
 2 Стр. / 1 Стр. 2 Стр. / 1 Стр. |
переключить режим отображения с одной на две страницы сразу и обратно; |
 Предыдущая страница Предыдущая страница |
вернуться к предыдущей странице; |
 Следующая страница Следующая страница |
показать следующую страницу. |
Чтобы закрыть окно предварительного просмотра и вернуться к главному окну, нажмите кнопку [ Назад].
Назад].
5.13 Сохранение и просмотр отчётов
Для удобства использования и возможности обмена информацией в программе WorkStat предусмотрена возможность выгрузки отчётов в файл собственного формата *.wsd. Сохранённые отчёты могут быть просмотрены в любой версии программы WorkStat. Благодаря этому сохранённые документы можно открыть и просмотреть как на своем компьютере, так и на любом другом компьютере, на котором установлена программа WorkStat.
Следует отметить, что в документе сохраняются данные только о работе текущего выбранного сотрудника и для заданного интервала времени. Работая с документом, нельзя просмотреть информацию о работе других сотрудников или за рамками выбранного интервала времени.
Для того чтобы сохранить отчёт, найдите и нажмите на панели инструментов кнопку [ Сохранить]. Далее в открывшемся диалоговом окне укажите путь (куда нужно сохранить файл) и имя файла. Нажмите кнопку [Сохранить]. В результате данные, которые представлены на экране, будут сохранены в файл.
Сохранить]. Далее в открывшемся диалоговом окне укажите путь (куда нужно сохранить файл) и имя файла. Нажмите кнопку [Сохранить]. В результате данные, которые представлены на экране, будут сохранены в файл.
В качестве имени файла удобно указывать имя сотрудника и дату, например: Андрей_17.10.11.wvd.
Открыть ранее сохранённый документ в программе можно либо с помощью кнопки [ Открыть], расположенной на панели инструментов, либо из окна «Проводника», двойным щелчком мыши по имени файла.
Открыть], расположенной на панели инструментов, либо из окна «Проводника», двойным щелчком мыши по имени файла.
Закрывать просматриваемый документ не нужно, он будет закрыт программой автоматически, как только для отображения информации будет выбран новый пользователь или будет открыт новый документ для просмотра.
5.14 Экспорт данных
Программа WorkStat позволяет экспортировать все собранные данные в файлы формата XLS и XML.
Формат XLS удобен для последующей ручной обработки данных, формирования собственных отчетов и построения сравнительных диаграмм в программах Microsoft Office Excel, OpenOffice Calc или других аналогичных табличных редакторах. При экспорте данных в формате XLS данные выводятся на отдельных листах согласно их представлению в программе: «Время работы», «Программы», «Интернет», «Документы». На отдельном листе «Опоздания» выводится список опозданий сотрудников. Листы, данные по которым не выбраны для экспорта, могут отсутствовать.
Формат XML предназначен для экспорта данных в другие системы хранения и обработки информации. Данный формат по факту является универсальным форматом импорта/экспорта данных для большинства информационных систем.
Чтобы экспортировать данные из программы WorkStat в главном окне программы задайте требуемый период времени и выберите пользователя или группу пользователей, по которым нужно сформировать выгрузку. Затем на панели инструментов нажмите кнопку [ Экспорт данных в Excel/XML]. На экране должно появиться окно экспорта данных, как на рисунке 23.
Экспорт данных в Excel/XML]. На экране должно появиться окно экспорта данных, как на рисунке 23.
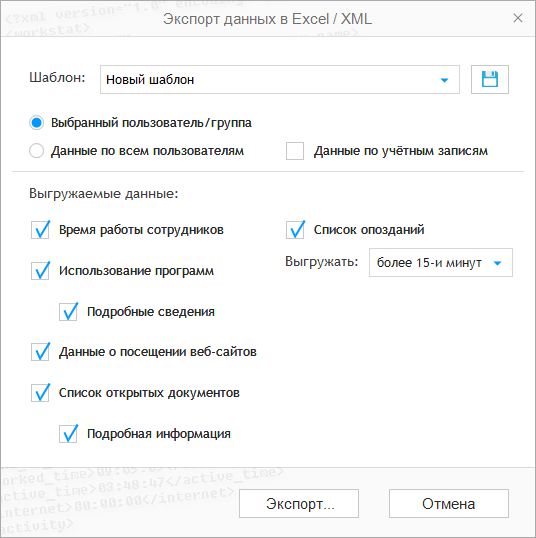
В окне экспорта можно выбрать, какие именно данные будут экспортированы. Выбор только нужных полей позволяет уменьшить размер итогового файла, а также упростить его структуру. При формировании списка опозданий рекомендуется выбрать приемлемый для вайшей организации интервал времени от начала рабочего времени до первого включения компьютера сотрудником. В противном случае, в списке будут присутствовать все сотрудники, опоздавшие хотя бы на минуту, и список может получиться избыточным.
Для того чтобы в следующий раз не выбирать нужные поля заново, заданные параметры можно сохранить в виде шаблона. Для этого после настройки выгрузки введите имя нового шаблона в текстовом поле выпадающего списка «Шаблон» и нажмите кнопку [ ]. В будущем можно будет выбрать нужный шаблон из списка.
]. В будущем можно будет выбрать нужный шаблон из списка.
Когда параметры экспорта заданы, для записи данных в файл нажмите кнопку [Экспорт...]. На этом шаге можно выбрать формат файла «Книга Microsoft Office Excel» или «Таблица XML», а также имя файла и каталог, в котором он будет сохранен.
При выгрузке данных в XML используется кодировка UTF-8. Файл имеет древовидную структуру и зависит от того, какие поля были выбраны для выгрузки. Число записей в файле зависит от периода выгрузки и количества сотрудников.
Подробная информация по структуре XML файла выходит за рамки данного руководства и может быть предоставлена службой технической поддержки по прямому запросу.
Глава 4. Запуск и регистрация программы