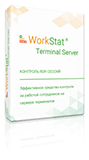Руководство пользователя
Найти решение всегда проще, чем может показаться на первый взгляд.
Руководство пользователя WorkStat Office
Оглавление
- 1. Назначение и возможности программы
- 2. Условия выполнения
- 2.1 Системные требования
- 2.2 Условия использования программы
- 2.3 Требование к обеспечению контроля времени
- 3. Установка и удаление программы
- 3.1 Общие рекомендации
- 3.2 Установка основной программы
- 3.3 Установка модулей слежения
- 3.4 Настройка антивируса и межсетевого экрана
- 3.5 Назначение прав доступа
- 3.6 Удаление программы
- 3.7 Обновление программы
- 4. Запуск и регистрация программы
- 4.1 Запуск программы
- 4.2 Первый запуск программы
- 4.3 Запуск незарегистрированной программы
- 4.4 Регистрация программы
- 5. Работа с программой
- 5.1 Главное окно программы
- 5.2 Панель инструментов
- 5.3 Панель выбора даты
- 5.4 Список пользователей
- 5.5 Информационные вкладки
- 5.6 Порядок просмотра информации
- 5.7 Просмотр данных о времени работы пользователей
- 5.7.1 График активности работы
- 5.7.2 Измерение временных интервалов
- 5.7.3 График времени и активности работы
- 5.7.4 Представление данных в виде гистограммы
- 5.8 Анализ работы сотрудника с программами
- 5.8.1 Граф использования программ
- 5.8.2 Круговая диаграмма
- 5.8.3 Таблица с подробной информацией
- 5.8.4 Всплывающие подсказки
- 5.9 Список посещённых Интернет-сайтов
- 5.9.1 Отображение информации на временной оси
- 5.9.2 Относительное время просмотра сайтов
- 5.9.3 Всплывающие подсказки
- 5.10 Просмотр информации о работе с документами
- 5.10.1 Отображение информации на временной оси
- 5.10.2 Относительное время работы с документами
- 5.10.3 Всплывающие подсказки
- 5.11 Печать отчёта
- 5.12 Предварительный просмотр
- 5.13 Сохранение и просмотр отчётов
- 5.14 Экспорт данных
- 6. Программа ScreenView
- 6.1 Панель инструментов
- 6.2 Порядок работы с программой
- 6.3 Управление показом
- 6.4 Сохранение снимка экрана
- 7. Программа ScreenView Online
- 8. Настройка и управление
- 8.1 Управление списком компьютеров
- 8.1.1 Добавление новых компьютеров
- 8.1.2 Проверка соединения
- 8.1.3 Редактирование списка компьютеров
- 8.1.4 Ограничение доступа
- 8.2 Редактирование списка учётных записей
- 8.2.1 Изменение отображаемой информации
- 8.2.2 Управление учётными записями
- 8.2.3 Фотография сотрудника
- 8.2.4 Контактная информация
- 8.3 Редактирование структуры организации
- 8.4 Установка времени работы
- 8.5 Выбор шрифта
- 8.6 Управление службами
- 9. Техническая поддержка
Глава 8. Настройка и управление
8.1 Управление списком компьютеров
При работе с программой WorkStat Office в первую очередь необходимо сформировать список контролируемых программой компьютеров. Для этого из панели инструментов главного окна программы с помощью кнопки [ Компьютеры] откройте диалоговое окно «Управление списком компьютеров».
Компьютеры] откройте диалоговое окно «Управление списком компьютеров».
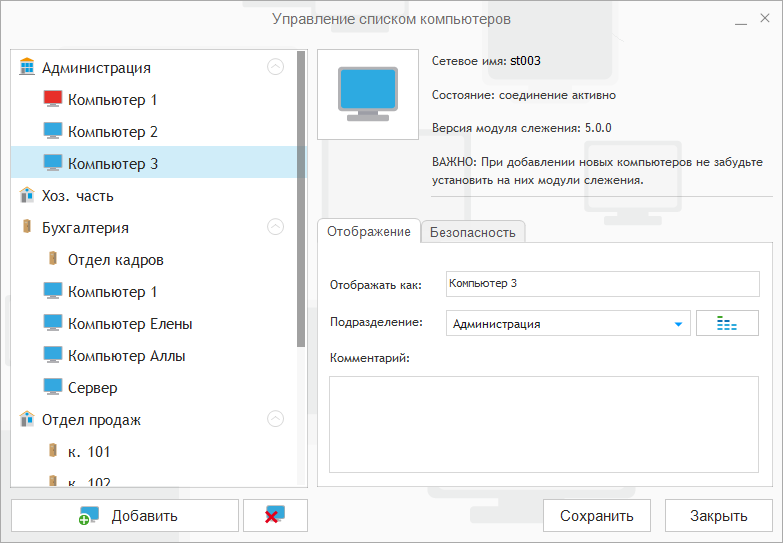
В диалоговом окне «Управление списком компьютеров» Вы можете добавить новые компьютеры в список компьютеров, контролируемых программой; распределить их по группам; изменить имя компьютера на более понятное, например, вместо сетевого имени «comp01» указать новое имя – «Компьютер Андрея»; установить или сменить пароль доступа к компьютерам; проверить сетевое соединение.
Для того чтобы сохранить внесенные изменения в конце работы со списком компьютеров нажмите кнопку [Сохранить]. Кнопка [Отмена] закрывает диалоговое окно без применения внесённых изменений. Если в процессе правки списка компьютеров и изменения дополнительных настроек Вы допустили ошибку, то можете просто нажать кнопку [Отмена]. Все внесённые при этом изменения будут отклонены, и при повторном открытии окна Вы увидите список компьютеров в исходном виде.
8.1.1 Добавление новых компьютеров
Для того чтобы добавить новый компьютер в список контролируемых компьютеров, нажмите кнопку [Добавить], расположенную непосредственно под списком. Если Вы уже добавили максимальное количество компьютеров, которое позволяет лицензия на программу, то кнопка будет неактивна.
При нажатии кнопки [Добавить] откроется диалоговое окно «Добавление компьютеров», пример которого представлен на рисунке 29. Сразу после открытия окна программа начнёт сканирование вашей локальной сети для формирования списка доступных компьютеров. Дождитесь завершения сканирования. После завершения сканирования в списке слева будут перечислены все найденные программой компьютеры. Если на момент сканирования какие-то компьютеры были выключены или в вашей системе отключена служба обозревателя сети, компьютеры можно будет добавить в список вручную, явно указав их сетевые имена.
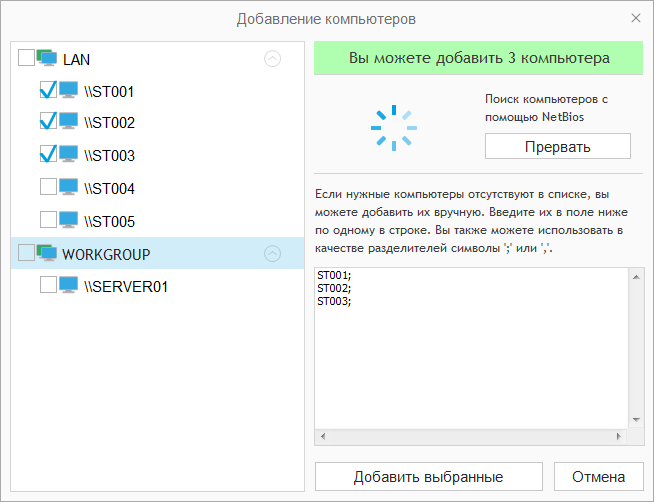
Чтобы добавить один из найденных компьютеров, выберите его в списке и поставьте галочку рядом с его именем. При этом имя компьютера добавится в поле «Список добавляемых компьютеров» справа. Вы можете выбрать сразу несколько компьютеров или целиком группу.
Если в списке найденных в результате сканирования сети компьютеров нет нужного компьютера, но Вы уверены в том, что он подключён к локальной сети, то можете добавить вручную. Для этого просто введите имя компьютера в текстовом поле справа от списка найденных компьютеров. При перечислении нескольких компьютеров отделяйте их имена друг от друга с помощью символов ";" или ",". Ещё лучше, если каждое новое имя будет идти с новой строчки.
Для указания полного сетевого имени компьютера (имя компьютера и домен) разделите части имени с помощью символа ".". Например: comp_01.lan.ru.
Также можно добавить компьютер по его IP-адресу. Указывать IP-адрес компьютера вместо его сетевого имени рекомендуется только в случае фиксированных IP-адресов. Для добавления компьютера по IP-адресу просто введите его в текстовое поле справа от списка найденных компьютеров. Чтобы добавить несколько компьютеров по их IP-адресам, перечислите эти адреса по одному в строке.
Для добавления выбранных компьютеров в список в конце работы нажмите кнопку [Добавить выбранные].
Если Вы не хотите добавлять новые компьютеры в список и просто хотите закрыть окно, нажмите кнопку [Отмена].
8.1.2 Проверка соединения
После добавления новых компьютеров в список желательно проверить соединение с этими компьютерами. Сразу же после добавления компьютеров в список программа в автоматическом режиме проводит проверку соединения. В результате проверки на иконке рядом с именем компьютера в списке меняется цвет монитора. В случае успеха монитор окрашивается в голубой цвет, в противном случае – в красный.
Прежде чем запустить полное тестирование соединения, дождитесь завершения фоновой проверки. После этого выберите нужный компьютер в списке и нажмите на большую кнопку с изображением монитора справа от списка. При этом откроется окно проверки соединения, в котором будет отражён процесс проверки соединения.
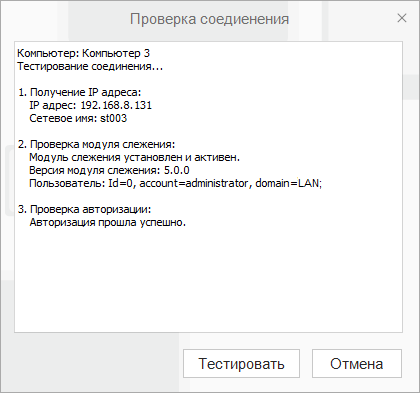
Проверка соединения осуществляется в 3 этапа:
- Проверка правильности сетевого имени и возможности получения IP-адреса компьютера.
- Проверка наличия установленного модуля слежения и возможности взаимодействия с ним.
- Проверка авторизации.
В результате успешной проверки будет выведен текст аналогичный следующему:
Если на одном из этапов будет выявлена ошибка, тестирование будет прервано, а в окне появится соответствующий комментарий.
Пример 1: Указано неверное имя компьютера.
В данном случае, соединение с компьютером невозможно из-за неправильно указанного сетевого имени или ошибки в работе сервера управления доменом.
Пример 2: Ошибка при подключении к модулю слежения.
Приведённая в примере ошибка соединения может быть связана с одним из нескольких вариантов:
- Компьютер, к которому осуществляется подключение, выключен.
- На компьютере не установлен модуль слежения.
- Сетевое взаимодействие с модулем слежения блокируется межсетевым экраном (файрволом) или антивирусным программным средством.
- Сетевое взаимодействие блокируется сетевым оборудованием: свитчем, хабом или роутером.
Устранять ошибку подключения к модулю слежения необходимо путём последовательного исключения всех перечисленных вариантов. В случае если работа модуля слежения блокируется межсетевым экраном (файрволом) или антивирусом, необходимо провести настройку программного обеспечения на основном и всех контролируемых компьютерах согласно п.п. 3.4.
8.1.3 Редактирование списка компьютеров
Вы можете настроить вид списка контролируемых компьютеров, сгруппировать компьютеры по отделам или кабинетам, упорядочить компьютеры в общем списке, изменить отображаемое имя любого из компьютеров.
Изменить имя компьютера при показе в списке можно на вкладке «Отображение» (рисунок 31). Для этого достаточно выбрать компьютер и переключиться на поле «Отображать как», а затем ввести новое имя в этом поле.
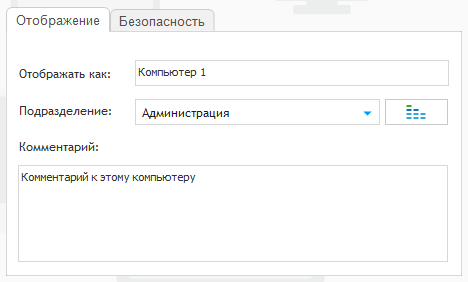
По умолчанию все компьютеры отображаются одним общим списком, что неудобно при большом количестве компьютеров. В этом случае удобнее распределить компьютеры по группам, например, согласно отделам компании. Чтобы отнести компьютер к той или иной группе просто выберите нужную в выпадающем списке в поле «Подразделение». Если структура организации ещё не сформирована или нужной группы нет в выпадающем списке, то нужно открыть редактор структуры организации и внести необходимые изменения. Чтобы открыть окно редактирования структуры организации, нажмите кнопку [ ] справа от поля «Подразделение». Подробнее о том, как редактировать список подразделений, смотрите в п.п. 8.3 данного руководства.
] справа от поля «Подразделение». Подробнее о том, как редактировать список подразделений, смотрите в п.п. 8.3 данного руководства.
При необходимости на вкладке «Отображение» можно также добавить комментарий к одному или нескольким компьютерам относительно каких-либо особенностей работы с этим компьютером.
8.1.4 Ограничение доступа
При необходимости можно легко ограничить доступ к данным программы на контролируемых компьютерах, так чтобы только вы могли просматривать их. Для этого достаточно настроить на всех контролируемых компьютерах авторизацию по паролю. Вы можете установить один пароль для всех компьютеров или разделить их на группы и для каждой из групп установить свой пароль доступа к данным. Например, в последнем случае можно сделать так, что руководители подразделений смогут просматривать данные только с компьютеров своего подразделения.
Для того чтобы установить пароль доступа к одному или нескольким компьютерам, выберите нужный компьютер или один из компьютеров нужной группы в списке, переключитесь на вкладку «Безопасность» и введите новый пароль доступа. В поле «Установить для» выберите вариант «Этот компьютер», если хотите установить пароль только для одного компьютера. Аналогично можно установить пароль сразу для группы компьютеров или вообще для всех компьютеров.
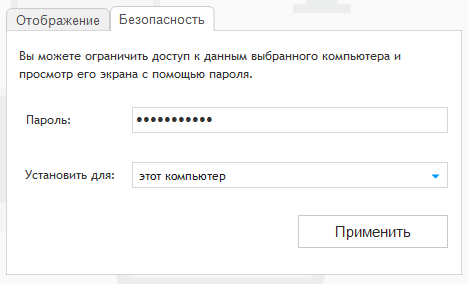
После ввода нового пароля убедитесь, что выбран нужный вариант назначения пароля: для этого компьютера; для всех компьютеров данной группы или для всех компьютеров. Нажмите кнопку [Применить]. Новый пароль пропишется в настройки компьютеров и будет установлен при следующем обновлении данных с контролируемых компьютеров.
8.2 Редактирование списка учётных записей
Список пользователей формируется и обновляется в программе автоматически. Каждый новый пользователь заносится в список под своей учётной записью. Зачастую учётная запись представляет собой некоторую короткую запись или аббревиатуру имени пользователя. Гораздо удобнее, когда данные отображаются под реальными именами сотрудников. Для этого в программе предусмотрена возможность редактирования списка пользователей, чтобы открыть окно редактора учётных записей нажмите кнопку [ Пользователи] на панели инструментов в главном окне программы.
Пользователи] на панели инструментов в главном окне программы.
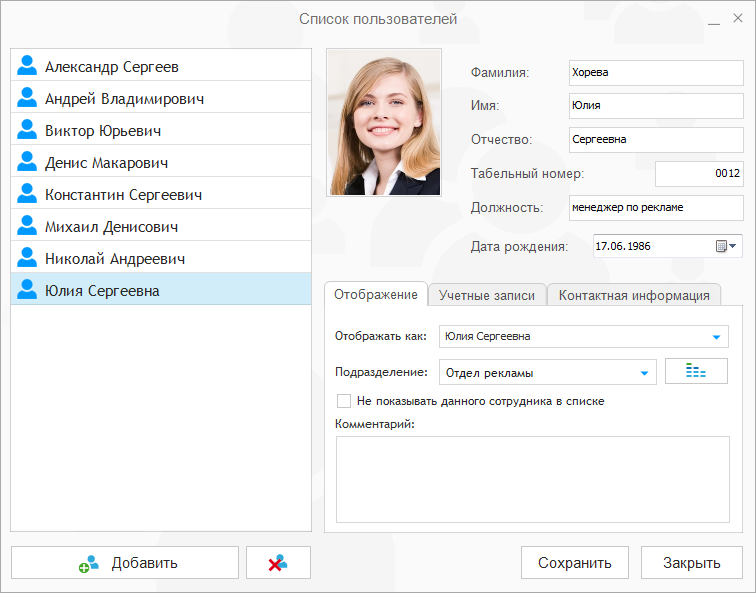
Для удобства навигации все элементы окна скомпонованы в три группы: «Список пользователей» (слева), «Основная информация» (вверху справа) и «Дополнительная информация» (справа внизу). Также под списком сотрудников размещены кнопки добавления новых и удаления старых учётных записей. Благодаря этому Вы можете подготовить список пользователей заранее, ещё до того как они будут добавлены программой автоматически.
8.2.1 Изменение отображаемой информации
Для изменения информации, связанной с одним из сотрудников, выберите его в списке на панели слева. При этом все поля формы обновятся, и в них будет представлена информация, соответствующая выбранному сотруднику. Если какая-либо информация ранее еще не была указана, то соответствующее информационное поле будет пустым. Исключение составляет поле «Дата рождения». Если дата рождения не задана, то в этом поле будет значиться дата «01.01.1900». Чтобы изменить значение любого из полей, просто наведите на него курсор мыши и щёлкните левой клавишей так, чтобы в соответствующем поле появился текстовый курсор. Далее введите новый текст или внесите правки с клавиатуры.
Изменение полей «Фамилия», «Имя», «Отчество» автоматически приведёт к изменению отображаемой записи в списке пользователей. При необходимости отображаемое имя пользователя можно выбрать из списка доступных вариантов или задать вручную. Для этого переключитесь на вкладку «Отображение». В поле «Отображать как» выберите новое значение из списка возможных вариантов или введите имя, которое будет использоваться для отображения сотрудника в списке, с клавиатуры.
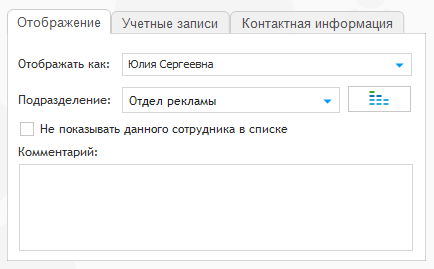
На вкладке «Отображение» можно также указать, к какому подразделению относится выбранный сотрудник и нужно ли вообще показывать его имя в списке. Отдел или группу, к которой относится сотрудник, можно выбрать в выпадающем списке «Подразделение». Подтверждать выбор нового подразделения не нужно. Если список подразделений ещё пуст или нужного подразделения в нём ещё нет, то необходимо открыть окно «Структура организации» и внести нужные правки. Окно «Структура организации» открывается прямо из окна редактирования списка сотрудников. Для этого достаточно нажать кнопку [ ] справа от поля «Подразделение». О том, как работать с окном «Структура организации», смотрите в пункте 8.3 данного руководства.
] справа от поля «Подразделение». О том, как работать с окном «Структура организации», смотрите в пункте 8.3 данного руководства.
По ряду причин может потребоваться не показывать одного из пользователей в общем списке. Простое удаление пользователя из списка не решит проблему ведь он будет добавлен в него автоматически при очередном обновлении данных. Чтобы выбранный пользователь не отображался в общем списке, достаточно установить галочку возле надписи «Не показывать данного пользователя в списке».
8.2.2 Управление учётными записями
В программе WorkStat за одним пользователем можно закрепить несколько учётных записей. Это необходимо в случае, когда пользователи по тем или иным причинам используют не одну, а несколько учётных записей. Например, локальную и учётную запись в домене. Чтобы добавить или удалить учётные записи у одного из пользователей нужно выбрать его в списке и переключиться на вкладку «Учетные записи», пример которой представлен на рисунке 35.
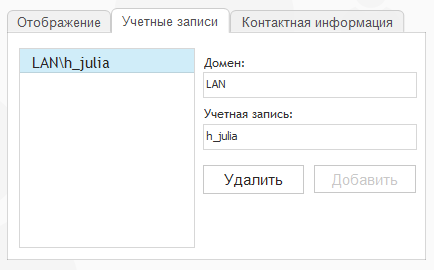
Чтобы добавить новую учётную запись достаточно заполнить поля «Домен» и «Учетная запись». Если такой записи в списке пользователя ещё нет, кнопка [Добавить] станет активной.
При редактировании списка учётных записей можно столкнуться с ситуацией, когда добавляемая учётная запись уже закреплена за другим пользователем. В этом случае добавление учётной записи к выбранному пользователю будет невозможно. Перед добавлением такой записи сначала удалите её у того пользователя, за которым она была закреплена ранее. Для этого выберите нужного пользователя в списке, далее в списке учётных записей выберите нужную запись и нажмите кнопку [Удалить] . После этого учётную запись можно будет добавить в список учётных записей любого другого пользователя.
8.2.3 Фотография сотрудника
Анкету сотрудника можно дополнить его фотографией. Чтобы прикрепить фотографию щёлкните левой клавишей мыши по картинке с изображением силуэта пользователя слева от полей «Фамилия», «Имя», «Отчество». При этом откроется стандартное диалоговое окно выбора файла с фотографией пользователя. Программа поддерживает все основные типы файлов изображений: *.jpeg, *.png, *.gif, *.tiff и *.bmp. Выберите нужный файл и нажмите кнопку [Открыть]. На экране должно появиться окно выбора фрагмента фотографии, пример которого представлен на рисунке 36.

В окне «Загрузка изображения» нужно выбрать фрагмент изображения, содержащий лицо пользователя. Изначально рамка выбора фрагмента изображения закрывает небольшую часть изображения и расположена в центре окна. Рамку можно переместить на любой фрагмент изображения, захватив её мышкой. Может оказаться так, что рамка будет слишком большой или слишком маленькой. В этом случае размер рамки можно изменить. Для этого наведите указатель мыши на границу рамки или на одну из выделенных областей, расположенных на границах рамки, и, зажав левую клавишу мыши, передвиньте границу в нужную сторону.
В завершение нажмите кнопку [Ok], и выбранный фрагмент будет закреплён как фотография пользователя в его анкете.
8.2.4 Контактная информация
В ряде случаев может потребоваться быстро связаться с кем-либо из сотрудников организации. Чтобы каждый раз не искать контактную информацию в отдельном справочнике, её можно внести в программу.

Программа позволяет хранить следующую информацию:
- рабочий, сотовый и домашний телефон;
- номер кабинета (офиса), в котором работает сотрудник;
- адрес электронной почты;
- адрес сайта в Интернете или персональной страницы в социальных сетях;
- домашний адрес;
- идентификационный номер или имя учётной записи в одной или двух системах отправки коротких сообщений, таких как Skype, ICQ, AIM и MSN.
8.3 Редактирование структуры организации
При большом количестве сотрудников работать с одним общим списком может оказаться неудобно. Чтобы упростить навигацию список сотрудников может быть разбит на группы в соответствии с реальной структурой организации. Если в вашей компании более 10 сотрудников, то будет разумно распределить их по группам в соответствии с отделами или помещениями.
Большинство компаний в своей основе имеет древовидную структуру. Такая структура может быть легко задана в программе WorkStat. Вы можете задать практически любое количество основных и дочерних подразделений. Глубина вложенности подразделений не ограничена.
Для того чтобы открыть окно редактирования структуры организации на панели инструментов программы нажмите на кнопку [ Пользователи]. В окне «Список пользователей» выберите любой из элементов списка и перейдите на вкладку «Отображение». Рядом с раскрывающимся списком «Подразделение» расположена кнопка редактирования структуры организации [
Пользователи]. В окне «Список пользователей» выберите любой из элементов списка и перейдите на вкладку «Отображение». Рядом с раскрывающимся списком «Подразделение» расположена кнопка редактирования структуры организации [ ]. Нажмите её.
]. Нажмите её.
Пример окна «Структура организации» представлен на рисунке ниже. Как видно из представленного примера, окно разделено на три области: дерево подразделений, область управления элементами дерева (под списком подразделений) и область редактирования информации о подразделениях.
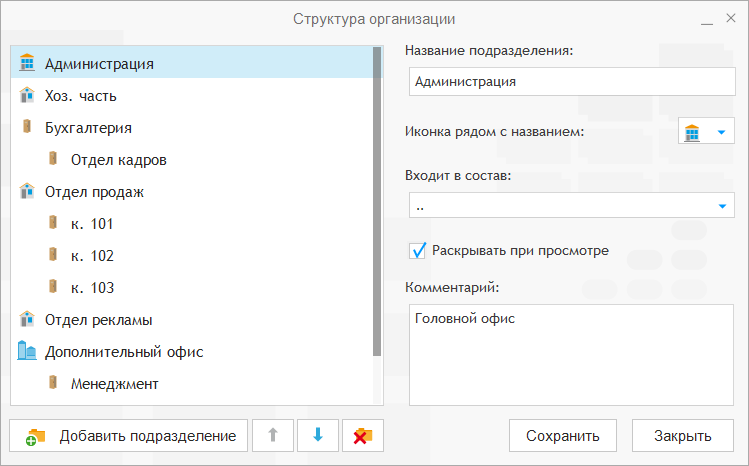
Для того чтобы добавить новое подразделение достаточно нажать кнопку [ Добавить подразделение]. При этом в списке появится новое подразделение. Название и иконку подразделения можно поменять сразу или сначала добавить в список столько подразделений, сколько нужно, и лишь потом редактировать весь список. Чтобы изменить название подразделения, достаточно выбрать его в списке и ввести новое название в строке «Название подразделения». Чтобы сделать подразделение дочерним к одному из ранее добавленных в список подразделений в выпадающем списке «Входит в состав», выберите подразделение, в составе которого оно должно быть.
Добавить подразделение]. При этом в списке появится новое подразделение. Название и иконку подразделения можно поменять сразу или сначала добавить в список столько подразделений, сколько нужно, и лишь потом редактировать весь список. Чтобы изменить название подразделения, достаточно выбрать его в списке и ввести новое название в строке «Название подразделения». Чтобы сделать подразделение дочерним к одному из ранее добавленных в список подразделений в выпадающем списке «Входит в состав», выберите подразделение, в составе которого оно должно быть.
Чтобы удалить одно или несколько подразделений, достаточно выбрать их в списке и нажать кнопку [ ]. При удалении подразделений будьте внимательны, так как удаление непустого подразделения приведет к удалению из списка и всех его дочерних подразделений.
]. При удалении подразделений будьте внимательны, так как удаление непустого подразделения приведет к удалению из списка и всех его дочерних подразделений.
При необходимости можно также изменить и порядок следования подразделений. Для этого выберите в списке то подразделение, которое нужно переместить на новую позицию в списке. Затем с помощью кнопок [ ] и [
] и [ ] переместите подразделение на новую позицию. Перемещение подразделений возможно только в рамках одного уровня.
] переместите подразделение на новую позицию. Перемещение подразделений возможно только в рамках одного уровня.
По умолчанию при отображении в программе все группы пользователей представлены в раскрытом виде, что неудобно при большом количестве пользователей. В программе WorkStat можно сделать так, чтобы отдельные группы в общем списке отображались изначально в свернутом виде. Для этого достаточно снять галочку с пункта «Раскрывать при просмотре» для нужного подразделения.
После окончания редактирования списка подразделений нажмите кнопку [Сохранить], чтобы все внесённые изменения вступили в силу. Если нужно просто закрыть окно без сохранения изменений, нажмите клавишу «Esc» на клавиатуре или нажмите кнопку [Закрыть], расположенную внизу окна.
8.4 Установка времени работы
На графике активности работы пользователя выделяются три области: нерабочее время, рабочее время и обеденный перерыв. Пример графика, который получится, если задать в качестве рабочего времени время с 9:00 до 18:00, выделить обеденный перерыв с 13:00 до 14:00, представлен на рисунке 39.
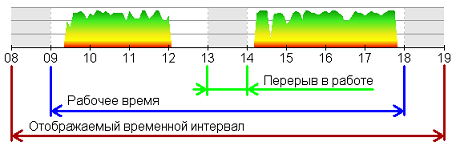
Так как график работы может отличаться от общепринятого, в программе WorkStat реализована возможность настройки рабочего времени. Для того чтобы изменить данные настройки, откройте окно «График рабочего времени». Для этого просто щелкните мышкой по кнопке [ График работы] на панели инструментов. Внешний вид диалогового окна представлен на рисунке 40.
График работы] на панели инструментов. Внешний вид диалогового окна представлен на рисунке 40.

Периоды времени в верхней части окна «График рабочего времени» соответствуют областям на графике, представленном на рисунке 39. При изменении любого из интервалов пример области построения графиков, расположенный внизу окна, обновится и вы сможете наглядно увидеть, как будет выглядеть график рабочего времени в отчётах. В зависимости от необходимости можно также включить или выключить выделение рабочего времени и обеденного перерыва на графике серым цветом заливки фона.
Кроме установки рабочего времени, можно также задать дни, которые программа будет считать выходными при выводе информации на экран. Для этого просто поставьте соответствующие галочки на днях недели справа от надписи «Нерабочие дни». Отмеченные дни будут выделены в отчётах красным цветом.
Отображаемый на графиках активности временной интервал программа автоматически подстраивает под заданные рамки рабочего времени. При этом по умолчанию отображаемый временной интервал соответствует рабочему времени с поправкой ±1 час. Однако в программе можно задать любой отображаемый интервал с точностью до часа в диапазоне от 00:00 до 24:00.
Чтобы внесенные изменения вступили в силу, нажмите кнопку [Ок] внизу диалогового окна. После этого заданные вами параметры рабочего времени будут использованы программой при построении всех графиков.
8.5 Выбор шрифта
Если при работе с программой вам кажется, что какой-то текст в области отображения информации слишком мелкий или, наоборот, слишком крупный, или просто не нравится используемый по умолчанию шрифт, – это легко можно исправить. Для этого на панели инструментов программы найдите кнопку [ Шрифт] и нажмите на нее. В результате откроется диалоговое окно «Шрифт основных элементов». Пример окна настроек шрифтов представлен на рисунке 41.
Шрифт] и нажмите на нее. В результате откроется диалоговое окно «Шрифт основных элементов». Пример окна настроек шрифтов представлен на рисунке 41.
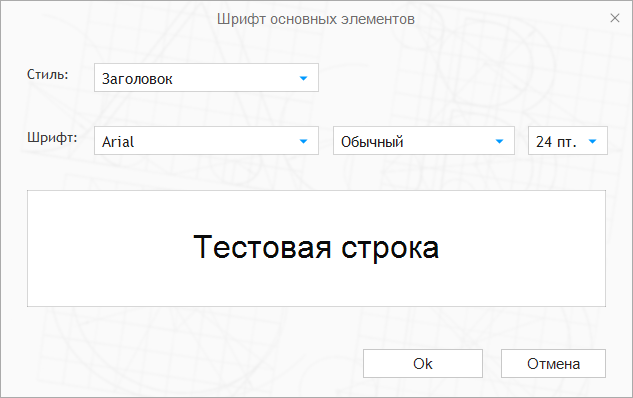
Диалоговое окно настройки шрифтов позволяет задать шрифты для всех основных элементов области отображения. Все текстовые элементы в области отображения имеют свои стили. При изменении этих стилей меняется отображение соответствующих текстовых полей в отчётах. Ниже представлен список основных стилей.
«Заголовок» определяет шрифт заголовков информационных вкладок.
«Основной текст» задает базовый шрифт для текстовых полей, которые не подпадают под другие стили.
«Заголовки полей таблиц» определят шрифт заголовков таблиц и названий полей.
«Значения полей таблиц» определяет шрифт внутри таблиц и шрифт значений информационных полей.
«Надпись: «Нет данных» задает шрифт для крупной надписи, которая появляется поверх пустого графика и сигнализирует об отсутствии данных о работе сотрудника на указанную дату.
«Верхний колонтитул» шрифт полей вверху информационных вкладок, непосредственно под заголовком и отделённых от основного информационного поля горизонтальной чертой.
«Нижний колонтитул» определяет шрифт текстовых полей внизу страницы, это могут быть номер страницы и дата составления отчёта.
Для каждого из указанных выше стилей можно задать свой шрифт, размер и начертание (обычный, полужирный, курсивный). Результат внесённых изменений можно увидеть сразу в виде примера на белой области в нижней половине окна.
Если внесённые изменения вам понравились, сохраните их. Для этого нажмите кнопку [Ok] внизу диалогового окна.
8.6 Управление службами
Программа собирает данные о работе пользователей с помощью специальных системных служб, которые работают в фоновом режиме в течение всего времени работы компьютера. При необходимости администратор компьютера может внести какие-либо изменения в параметры работы служб, отключать и запускать по необходимости.
Служба «WorkStat Data Update Service» предназначена для сбора и обновления данных с контролируемых компьютеров. Устанавливается только на контролирующем компьютере. Является основной службой программы WorkStat, корректная работа которой без данной службы невозможна.
Служба «ScreenView Update Service» предназначена для загрузки изображений с контролируемых компьютеров, обновления базы изображений и обеспечения работы программы ScreenView с данными, полученными с контролируемых компьютеров.
Служба «WorkStat Station Service» обеспечивает контроль пользовательских сессий, перехват и запись информации о работе пользователей за компьютером, а также передачу этой информации на контролирующий компьютер. Данная служба устанавливается на все контролируемые компьютеры.
Служба «ScreenView Service» выполняет работу по фиксированию изображения с экранов пользователей. Обеспечивает запись снимков экрана и трансляцию изображения с экрана для программы ScreenView Online. Служба устанавливается на контролируемые компьютеры.
Важно: для управления любой из служб в обязательном порядке необходимы права администратора.
Открыть окно управления службой обновления данных на контролирующем компьютере можно непосредственно из программ WorkStat и ScreenView. Для этого запустите соответствующую программу как администратор, при этом на панели инструментов будет доступна кнопка [ Настройка службы]. Нажмите её, для того чтобы открыть диалоговое окно управления службой. Обратите внимание, если программа была запущена под обычным пользователем, указанный элемент панели инструментов будет недоступен.
Настройка службы]. Нажмите её, для того чтобы открыть диалоговое окно управления службой. Обратите внимание, если программа была запущена под обычным пользователем, указанный элемент панели инструментов будет недоступен.
Для того чтобы открыть окно управления службами на контролируемом компьютере, зайдите на него под учётной записью администратора и запустите от имени администратора исполнимый файл «wssrv.exe» (для службы «WorkStat Station Service») или «svsrv.exe» (для службы «ScreenView Service»), который находится в системном каталоге Windows — "\Windows\SysWOW64\" ("\Windows\System32\" для 32-битной версии операционной системы).
8.6.1 Служба обновления данных программы WorkStat
Основным параметром, определяющим работу службы «WorkStat Data Update Service» является период обновления данных с контролируемых компьютеров. Чем чаще обновляются данные, тем более актуальная информация будут представлена в отчётах за текущий день. В то же время, обновление данных требует определённых вычислительных ресурсов и при определённых обстоятельствах может приводить к существенной загрузке локальной сети передаваемыми данными. Поэтому при выборе периода обновления данных нужно учитывать количество контролируемых компьютеров и характер их использования. Так, если компьютеры включаются на короткие промежутки времени, то рекомендуется указывать и короткие интервалы обновления данных, чтобы программа успевала подгрузить данные с этих компьютеров. Также, если в программе предполагается контроль значительного числа компьютеров, то период обновления данных следует увеличить, так как в противном случае может быть задействована значительная часть сетевых ресурсов.
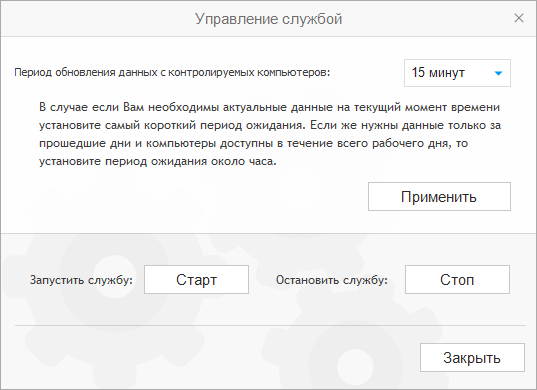
Следует отметить, что программа сама выбирает оптимальный период обновления данных, исходя из количества контролируемых компьютеров. Таким образом, в большинстве случаев корректировать данный параметр не нужно.
Если вы все же изменили период обновления данных, после проверки нажмите кнопку [Применить], чтобы изменения вступили в силу.
С помощью кнопок [Старт] и [Стоп] можно вручную запустить или остановить службу.
Важно: после остановки службы корректная работа основной программы невозможна.
8.6.2 Служба контроля пользовательских сессий
Запущенная в пользовательском окружении программа управления службой «WorkStat Station Service» представляет собой диалоговое окно. Основными элементами окна являются кнопки [Старт] и [Стоп], позволяющие, соответственно, запустить и остановить работу службы в фоновом режиме. Все же настройки службы задаются с контролирующего компьютера из окна управления списком компьютеров (п.п. 8.1).
8.6.3 Служба обновления данных программы ScreenView
Благодаря возможности управления службой «ScreenView Update Service» при необходимости можно изменить диск или каталог, в который будут записываться данные, собираемые программой, и установить максимальный период хранения данных. Также можно временно приостановить процесс загрузки снимков экрана с контролируемых компьютеров.
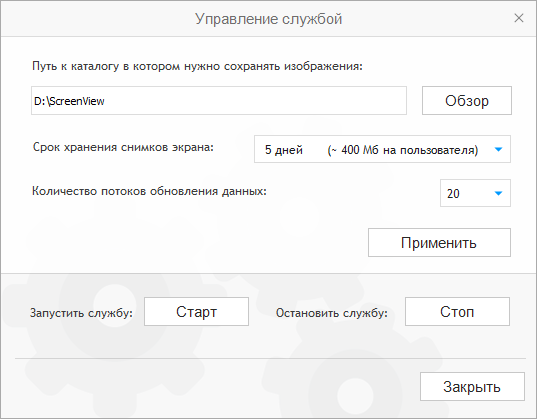
При выборе нового каталога и/или диска для записи данных убедитесь в том, что на нём достаточно свободного места и что скорость записи данных на диск достаточна для максимального количества пользователей. Не используйте медленные накопители, подключённые к порту USB 2.0 и ниже. В крайнем случае допускается использование внешнего жёсткого диска, подключённого к порту USB 3.0 или FireWire.
Важно: в качестве диска для записи данных не может быть выбран сетевой диск или медленный внешний накопитель. Отключение диска в процессе работы или недостаточная скорость записи на диск могут привести к сбоям в работе программы.
Для изменения каталога и/или диска для записи данных нажмите кнопку [Обзор] и выберите новый каталог в открывшемся диалоговом окне. Для того чтобы изменения вступили в силу, нажмите кнопку [Применить]. Останавливать и перезапускать службу вручную ненужно.
При выборе срока хранения данных ориентируйтесь на объём свободного дискового пространства на том диске, который вы готовы отвести для хранения снимков экрана, собираемых программой. Чем больший период времени установлен в поле «Срок хранения снимков экранов», тем больший объём дискового пространства потребуется.
Также вы можете изменить количество фоновых потоков обновления данных. Чем больше потоков обновления данных работает в параллельном режиме, тем быстрее будут получены данные с контролируемых компьютеров, но при этом может ощутимо возрасти нагрузка на сеть и вычислительные ресурсы.
Все изменения параметров работы службы вступают в силу только после того, как будет нажата кнопка [Применить]. Если вы не хотите сохранять внесённые изменения, просто закройте окно или нажмите клавишу «Esc».
8.6.4 Служба записи снимков экрана программы ScreenView
Служба «ScreenView Service» отвечает за запись снимков экрана на контролируемых компьютерах и их передачу на контролирующий компьютер или компьютеры. Очевидно, основным параметром работы данной службы является период локального хранения данных. Устанавливать его следует исходя из характера использования того или иного компьютера. Так, если компьютер используется ежедневно и практически все время находится в сети, то для экономии места на данном компьютере можно установить минимальный период хранения данных. Аналогично, если компьютер используется нерегулярно или же представляет собой ноутбук, который редко подключается к локальной сети, период хранения данных нужно установить больше.
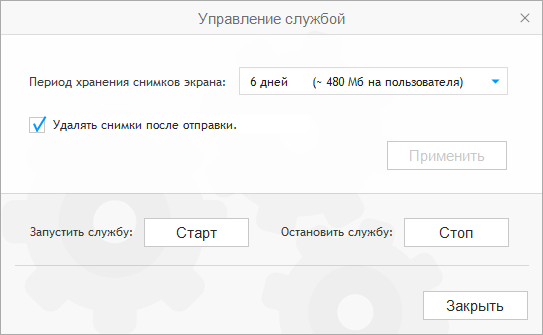
Еще один параметр, доступный для изменения, — это флажок «Удалять снимки после отправки». Установите его в том случае, если в вашей сети используется только одна программ просмотра данных. При установке данного параметра изображения с контролируемого компьютера будут удаляться сразу же после их отправки на контролирующий компьютер.
Чтобы изменения вступили в силу, не забудьте нажать кнопку [Применить]. Если вы не хотите сохранять внесённые изменения, просто закройте окно или нажмите клавишу «Esc».
Так же, как и в случае с основной программой, вы можете временно остановить работу службы и запустить её только при необходимости. Для этого воспользуйтесь кнопками [Старт] и [Стоп], расположенными в нижней половине окна.
Глава 7. Программа ScreenView Online
Глава 9. Техническая поддержка