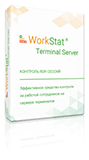Руководство пользователя
Найти решение всегда проще, чем может показаться на первый взгляд.
Руководство пользователя WorkStat Office
Оглавление
- 1. Назначение и возможности программы
- 2. Условия выполнения
- 2.1 Системные требования
- 2.2 Условия использования программы
- 2.3 Требование к обеспечению контроля времени
- 3. Установка и удаление программы
- 3.1 Общие рекомендации
- 3.2 Установка основной программы
- 3.3 Установка модулей слежения
- 3.4 Настройка антивируса и межсетевого экрана
- 3.5 Назначение прав доступа
- 3.6 Удаление программы
- 3.7 Обновление программы
- 4. Запуск и регистрация программы
- 4.1 Запуск программы
- 4.2 Первый запуск программы
- 4.3 Запуск незарегистрированной программы
- 4.4 Регистрация программы
- 5. Работа с программой
- 5.1 Главное окно программы
- 5.2 Панель инструментов
- 5.3 Панель выбора даты
- 5.4 Список пользователей
- 5.5 Информационные вкладки
- 5.6 Порядок просмотра информации
- 5.7 Просмотр данных о времени работы пользователей
- 5.7.1 График активности работы
- 5.7.2 Измерение временных интервалов
- 5.7.3 График времени и активности работы
- 5.7.4 Представление данных в виде гистограммы
- 5.8 Анализ работы сотрудника с программами
- 5.8.1 Граф использования программ
- 5.8.2 Круговая диаграмма
- 5.8.3 Таблица с подробной информацией
- 5.8.4 Всплывающие подсказки
- 5.9 Список посещённых Интернет-сайтов
- 5.9.1 Отображение информации на временной оси
- 5.9.2 Относительное время просмотра сайтов
- 5.9.3 Всплывающие подсказки
- 5.10 Просмотр информации о работе с документами
- 5.10.1 Отображение информации на временной оси
- 5.10.2 Относительное время работы с документами
- 5.10.3 Всплывающие подсказки
- 5.11 Печать отчёта
- 5.12 Предварительный просмотр
- 5.13 Сохранение и просмотр отчётов
- 5.14 Экспорт данных
- 6. Программа ScreenView
- 6.1 Панель инструментов
- 6.2 Порядок работы с программой
- 6.3 Управление показом
- 6.4 Сохранение снимка экрана
- 7. Программа ScreenView Online
- 8. Настройка и управление
- 8.1 Управление списком компьютеров
- 8.1.1 Добавление новых компьютеров
- 8.1.2 Проверка соединения
- 8.1.3 Редактирование списка компьютеров
- 8.1.4 Ограничение доступа
- 8.2 Редактирование списка учётных записей
- 8.2.1 Изменение отображаемой информации
- 8.2.2 Управление учётными записями
- 8.2.3 Фотография сотрудника
- 8.2.4 Контактная информация
- 8.3 Редактирование структуры организации
- 8.4 Установка времени работы
- 8.5 Выбор шрифта
- 8.6 Управление службами
- 9. Техническая поддержка
Глава 7. Программа ScreenView Online
С помощью программы ScreenView Online можно подключиться к любой из активных сессий и посмотреть на рабочий стол пользователя в режиме реального времени. Для этого достаточно нажать на кнопку [ Онлайн просмотр], которая находится на панели инструментов. Также программу можно запустить из главного меню Windows:
Онлайн просмотр], которая находится на панели инструментов. Также программу можно запустить из главного меню Windows:
Пуск → Все программы → WorkStat Office → Просмотр активных сессий
Программа просмотра экранов – ScreenView Online – входит в комплект поставки программы WorkStat Office. Но в зависимости от заданных в процессе установки программы WorkStat параметров программа ScreenView Online может отсутствовать на вашем сервере.
Интерфейс главного окна программы ScreenView Online во многом повторяет интерфейс основной программы и содержит большую часть тех же элементов управления. При открытии окна программы ScreenView Online вы увидите все экраны активных пользователей в режиме предварительного просмотра. В этом режиме в окне просмотра выводится серия уменьшенных изображений экранов как локальных, так и удалённых сессий. Так как все уменьшенные изображения экранов выводятся в реальном времени, данный режим просмотра очень удобен для быстрой оценки обстановки и позволяет легко сориентироваться, кто чем занят. Пример окна предварительного просмотра представлен на рисунке 26.
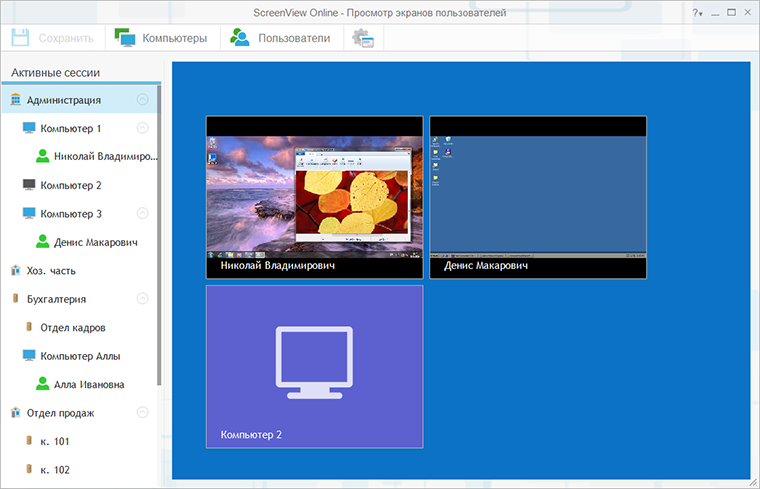
В зависимости от размеров окна в нём выводится различное количество уменьшенных изображений. Если программе не удастся расположить все плитки с изображениями экранов в одном окне, в области отображения появится горизонтальная полоса прокрутки. С её помощью вы легко сможете просмотреть все уменьшенные изображения.
Чтобы перейти в режим просмотра отдельной пользовательской сессии, просто наведите и щёлкните мышью по соответствующей плитке с уменьшенным изображением или выберите нужного пользователя (сессию) в списке слева от области просмотра. Рабочий экран выбранного пользователя вне зависимости от разрешения будет целиком показан в области просмотра.
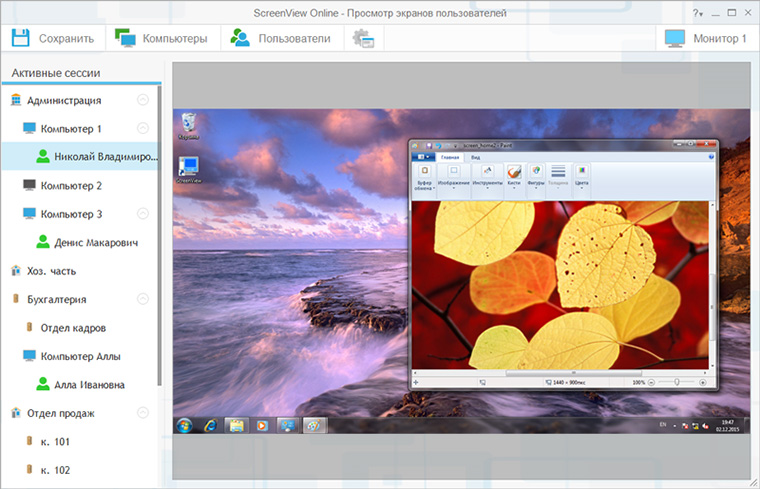
Информация с экрана сотрудника отображается в режиме реального времени. При этом также отображается и указатель мыши в соответствии с его координатами на экране сотрудника. Для того, чтобы не вызывать путаницу, кончик указателя мыши в пользовательской сессии обведен жёлтым кружком.
Чтобы переключиться на просмотр рабочего экрана другого сотрудника, достаточно выбрать его в списке слева от области отображения информации. Вы также можете переключиться в режим предварительного просмотра. Для этого просто выберите пункт «Все» в начале списка.
Глава 8. Настройка и управление