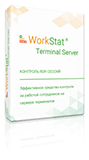Руководство пользователя
Найти решение всегда проще, чем может показаться на первый взгляд.
Руководство пользователя WorkStat Home
Оглавление
- 1. Назначение и возможности программы
- 2. Условия выполнения
- 2.1 Системные требования
- 2.2 Условия использования программы
- 2.3 Требование к обеспечению контроля времени
- 3. Установка и удаление программы
- 3.1 Общие рекомендации
- 3.2 Установка программы
- 3.3 Удаление программы
- 3.4 Обновление программы
- 4. Запуск и регистрация программы
- 4.1 Запуск программы
- 4.2 Первый запуск программы
- 4.3 Запуск незарегистрированной программы
- 4.4 Регистрация программы
- 5. Работа с программой
- 5.1 Главное окно программы
- 5.2 Панель инструментов
- 5.3 Панель выбора даты
- 5.4 Список пользователей
- 5.5 Информационные вкладки
- 5.6 Порядок просмотра информации
- 5.7 Просмотр данных о времени работы пользователей
- 5.7.1 График активности работы
- 5.7.2 Измерение временных интервалов
- 5.7.3 График времени и активности работы
- 5.7.4 Представление данных в виде гистограммы
- 5.8 Анализ работы пользователя с программами
- 5.8.1 Граф использования программ
- 5.8.2 Круговая диаграмма
- 5.8.3 Таблица с подробной информацией
- 5.8.4 Всплывающие подсказки
- 5.9 Список посещённых Интернет-сайтов
- 5.9.1 Отображение информации на временной оси
- 5.9.2 Относительное время просмотра сайтов
- 5.9.3 Всплывающие подсказки
- 5.10 Просмотр информации о работе с документами
- 5.10.1 Отображение информации на временной оси
- 5.10.2 Относительное время работы с документами
- 5.10.3 Всплывающие подсказки
- 5.11 Печать отчёта
- 5.12 Предварительный просмотр
- 5.13 Сохранение и просмотр отчётов
- 5.14 Экспорт данных
- 6. Программа ScreenView
- 6.1 Панель инструментов
- 6.2 Порядок работы с программой
- 6.3 Управление показом
- 6.4 Сохранение снимка экрана
- 7. Настройка и управление
- 7.1 Редактирование списка учётных записей
- 7.1.1 Изменение отображаемой информации
- 7.1.2 Управление учётными записями
- 7.1.3 Фотография пользователя
- 7.2 Установка времени работы
- 7.3 Выбор шрифта
- 7.4 Управление службами
- 7.4.1 Служба программы WorkStat
- 7.4.2 Служба программы ScreenView
- 8. Техническая поддержка
Глава 7. Настройка и управление
7.1 Редактирование списка учётных записей
Список пользователей формируется и обновляется в программе автоматически. Каждый новый пользователь заносится в список под своей учётной записью. Зачастую учётная запись представляет собой некоторую короткую запись или аббревиатуру имени пользователя. Гораздо удобнее, когда данные отображаются под реальными именами пользователей. Для этого в программе предусмотрена возможность редактирования списка пользователей, чтобы открыть окно редактора учётных записей нажмите кнопку [ Пользователи] на панели инструментов в главном окне программы.
Пользователи] на панели инструментов в главном окне программы.
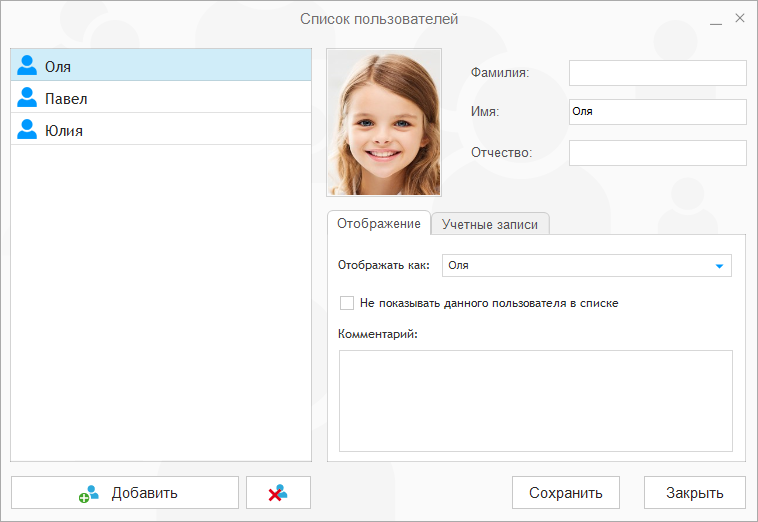
Для удобства навигации все элементы окна скомпонованы в три группы: «Список пользователей» (слева), «Основная информация» (вверху справа) и «Дополнительная информация» (справа внизу).
7.1.1 Изменение отображаемой информации
Для изменения информации, связанной с одним из пользователей, выберите его в списке на панели слева. При этом все поля формы обновятся, и в них будет представлена информация, соответствующая выбранному пользователю. Если какая-либо информация ранее еще не была указана, то соответствующее информационное поле будет пустым. Чтобы изменить значение любого из полей, просто наведите на него курсор мыши и щёлкните левой клавишей так, чтобы в соответствующем поле появился текстовый курсор. Далее введите новый текст или внесите правки с клавиатуры.
Изменение полей «Фамилия», «Имя», «Отчество» автоматически приведёт к изменению отображаемой записи в списке пользователей. При необходимости отображаемое имя пользователя можно выбрать из списка доступных вариантов или задать вручную. Для этого переключитесь на вкладку «Отображение». В поле «Отображать как» выберите новое значение из списка возможных вариантов или введите имя, которое будет использоваться для отображения пользователя в списке, с клавиатуры.
По ряду причин может потребоваться не показывать одного из пользователей в общем списке. Простое удаление пользователя из списка не решит проблему ведь он будет добавлен в него автоматически при очередном обновлении данных. Чтобы выбранный пользователь не отображался в общем списке, достаточно установить галочку возле надписи «Не показывать данного пользователя в списке».
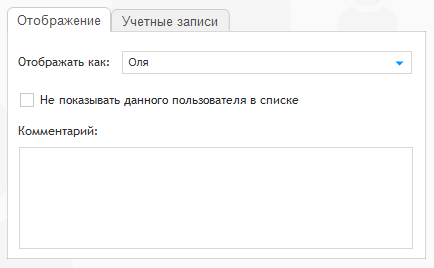
7.1.2 Управление учётными записями
В программе WorkStat за одним пользователем можно закрепить несколько учётных записей. Это необходимо в случае, когда пользователи по тем или иным причинам используют не одну, а несколько учётных записей. Например, локальную и учётную запись в домене. Чтобы добавить или удалить учётные записи у одного из пользователей нужно выбрать его в списке и переключиться на вкладку «Учетные записи», пример которой представлен на рисунке 28.
Чтобы добавить новую учётную запись достаточно заполнить поля «Домен» и «Учетная запись». Если такой записи в списке пользователя ещё нет, кнопка [Добавить] станет активной.
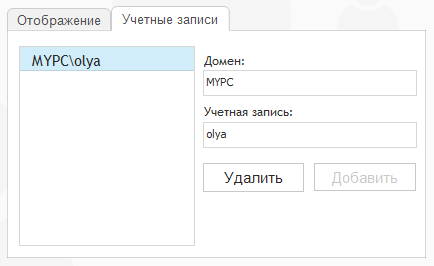
При редактировании списка учётных записей можно столкнуться с ситуацией, когда добавляемая учётная запись уже закреплена за другим пользователем. В этом случае добавление учётной записи к выбранному пользователю будет невозможно. Перед добавлением такой записи сначала удалите её у того пользователя, за которым она была закреплена ранее. Для этого выберите нужного пользователя в списке, далее в списке учётных записей выберите нужную запись и нажмите кнопку [Удалить] . После этого учётную запись можно будет добавить в список учётных записей любого другого пользователя.
7.1.3 Фотография пользователя
Запись о пользователе можно дополнить его фотографией. Чтобы прикрепить фотографию щёлкните левой клавишей мыши по картинке с изображением силуэта пользователя слева от полей «Фамилия», «Имя», «Отчество». При этом откроется стандартное диалоговое окно выбора файла с фотографией пользователя. Программа поддерживает все основные типы файлов изображений: *.jpeg, *.png, *.gif, *.tiff и *.bmp. Выберите нужный файл и нажмите кнопку [Открыть]. На экране должно появиться окно выбора фрагмента фотографии, пример которого представлен на рисунке 29.
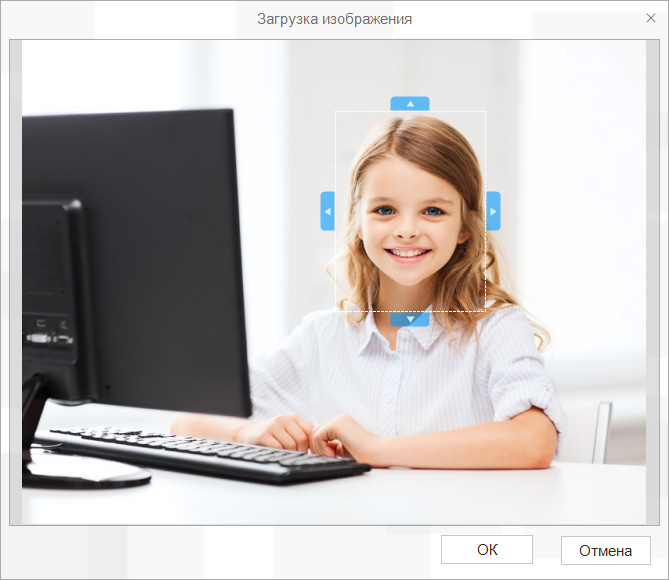
В окне «Загрузка изображения» нужно выбрать фрагмент изображения, содержащий лицо пользователя. Изначально рамка выбора фрагмента изображения закрывает небольшую часть изображения и расположена в центре окна. Рамку можно переместить на любой фрагмент изображения, захватив её мышкой. Может оказаться так, что рамка будет слишком большой или слишком маленькой. В этом случае размер рамки можно изменить. Для этого наведите указатель мыши на границу рамки или на одну из выделенных областей, расположенных на границах рамки, и, зажав левую клавишу мыши, передвиньте границу в нужную сторону.
В завершение нажмите кнопку [Ok], и выбранный фрагмент будет закреплён как фотография пользователя в его анкете.
7.2 Установка времени работы
На графике активности работы пользователя выделяются три области: нерабочее время, рабочее время и обеденный перерыв. Пример графика, который получится, если задать в качестве рабочего времени время с 9:00 до 18:00, выделить обеденный перерыв с 13:00 до 14:00, представлен на рисунке 30.

Так как график работы может отличаться от общепринятого, в программе WorkStat реализована возможность настройки рабочего времени. Для того чтобы изменить данные настройки, откройте окно «График рабочего времени». Для этого просто щелкните мышкой по кнопке [ График работы] на панели инструментов. Внешний вид диалогового окна представлен на рисунке 31.
График работы] на панели инструментов. Внешний вид диалогового окна представлен на рисунке 31.
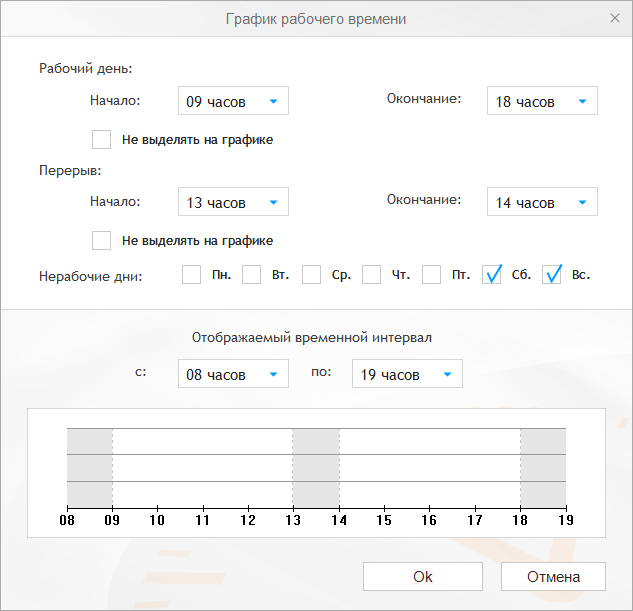
Периоды времени в верхней части окна «График рабочего времени» соответствуют областям на графике, представленном на рисунке 30. При изменении любого из интервалов пример области построения графиков, расположенный внизу окна, обновится и вы сможете наглядно увидеть, как будет выглядеть график рабочего времени в отчётах. В зависимости от необходимости можно также включить или выключить выделение рабочего времени и обеденного перерыва на графике серым цветом заливки фона.
Кроме установки рабочего времени, можно также задать дни, которые программа будет считать выходными при выводе информации на экран. Для этого просто поставьте соответствующие галочки на днях недели справа от надписи «Нерабочие дни». Отмеченные дни будут выделены в отчётах красным цветом.
Отображаемый на графиках активности временной интервал программа автоматически подстраивает под заданные рамки рабочего времени. При этом по умолчанию отображаемый временной интервал соответствует рабочему времени с поправкой ±1 час. Однако в программе можно задать любой отображаемый интервал с точностью до часа в диапазоне от 00:00 до 24:00.
Чтобы внесенные изменения вступили в силу, нажмите кнопку [Ок] внизу диалогового окна. После этого заданные вами параметры рабочего времени будут использованы программой при построении всех графиков.
7.3 Выбор шрифта
Если при работе с программой вам кажется, что какой-то текст в области отображения информации слишком мелкий или, наоборот, слишком крупный, или просто не нравится используемый по умолчанию шрифт, – это легко можно исправить. Для этого на панели инструментов программы найдите кнопку [ Шрифт] и нажмите на нее. В результате откроется диалоговое окно «Шрифт основных элементов». Пример окна настроек шрифтов представлен на рисунке 32. Диалоговое окно настройки шрифтов позволяет задать шрифты для всех основных элементов области отображения.
Шрифт] и нажмите на нее. В результате откроется диалоговое окно «Шрифт основных элементов». Пример окна настроек шрифтов представлен на рисунке 32. Диалоговое окно настройки шрифтов позволяет задать шрифты для всех основных элементов области отображения.
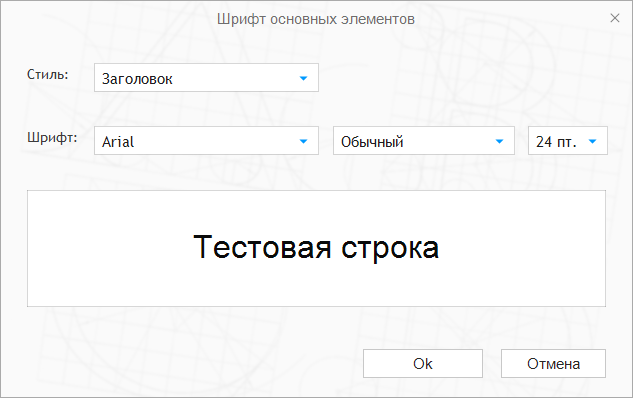
Все текстовые элементы в области отображения имеют свои стили. При изменении этих стилей меняется отображение соответствующих текстовых полей в отчётах. Ниже представлен список основных стилей.
«Заголовок» определяет шрифт заголовков информационных вкладок.
«Основной текст» задает базовый шрифт для текстовых полей, которые не подпадают под другие стили.
«Заголовки полей таблиц» определят шрифт заголовков таблиц и названий полей.
«Значения полей таблиц» определяет шрифт внутри таблиц и шрифт значений информационных полей.
«Надпись: «Нет данных» задает шрифт для крупной надписи, которая появляется поверх пустого графика и сигнализирует об отсутствии данных о работе сотрудника на указанную дату.
«Верхний колонтитул» шрифт полей вверху информационных вкладок, непосредственно под заголовком и отделённых от основного информационного поля горизонтальной чертой.
«Нижний колонтитул» определяет шрифт текстовых полей внизу страницы, это могут быть номер страницы и дата составления отчёта.
Для каждого из указанных выше стилей можно задать свой шрифт, размер и начертание (обычный, полужирный, курсивный). Результат внесённых изменений можно увидеть сразу в виде примера на белой области в нижней половине окна.
Если внесённые изменения вам понравились, сохраните их. Для этого нажмите кнопку [Ok] внизу диалогового окна.
7.4 Управление службами
Программа собирает данные о работе пользователей с помощью специальных системных служб, которые работают в фоновом режиме в течение всего времени работы компьютера. При необходимости администратор компьютера может внести какие-либо изменения в параметры работы служб, отключать и запускать по необходимости.
Служба «WorkStat Station Service» обеспечивает контроль пользовательских сессий, перехват и запись информации о работе пользователей за данным компьютером.
Служба «ScreenView Service» выполняет работу по фиксированию изображения с экранов пользователей.
Для управления любой из служб в обязательном порядке необходимы права администратора. Открыть окно управления службой можно двумя способами. Удобнее всего зайти на компьютер под администратором и запустить программу WorkStat или ScreenView в обычном режиме. При этом на панели инструментов будет доступна кнопка [ Настройка службы]. Нажмите её, для того чтобы открыть диалоговое окно управления службой. Обратите внимание, если программа была запущена под обычным пользователем, указанный элемент панели инструментов будет недоступен.
Настройка службы]. Нажмите её, для того чтобы открыть диалоговое окно управления службой. Обратите внимание, если программа была запущена под обычным пользователем, указанный элемент панели инструментов будет недоступен.
Другой способ открыть окно управления службой это запустить от имени администратора исполнимый файл «wssrv.exe» (для службы «WorkStat Station Service») или «svsrv.exe» (для службы «ScreenView Service»), который находится в системном каталоге Windows - "\Windows\SysWOW64\" ("\Windows\System32\" для 32-битной версии ОС).
7.4.1 Служба программы WorkStat
Запущенная в пользовательском окружении программа управления службой «WorkStat Station Service» представляет собой диалоговое окно. Основными элементами окна являются кнопки [Старт] и [Стоп], позволяющие, соответственно, запустить и остановить работу службы в фоновом режиме.
Важно: после остановки службы корректная работа основной программы невозможна.
7.4.2 Служба программы ScreenView
Благодаря возможности управления службой «ScreenView Service» вы можете изменить максимальный период хранения данных, а также, при необходимости, временно отключить службу и остановить процесс записи снимков экрана. Для управления процессом записи снимков экрана используются кнопки [Старт] и [Стоп], которые позволяют, соответственно, запустить и остановить процесс записи снимков экрана.

При выборе срока хранения данных ориентируйтесь на объём свободного дискового пространства на том диске, который вы готовы отвести для хранения снимков экрана, собираемых программой. Чем больший период времени установлен в поле «Срок хранения снимков экранов», тем больший объём дискового пространства потребуется.
Все изменения параметров работы службы вступают в силу только после того, как будет нажата кнопка [Применить]. Если вы не хотите сохранять внесённые изменения, просто закройте окно или нажмите клавишу «Esc».
Глава 8. Техническая поддержка